WindowsXPを起動した際に
「仮想メモリーが限界です」
「ページングファイルが小さすぎます」
というエラーが表示される場合があります。- [スタート]→[コントロールパネル]をクリックする。
- [プログラムの追加と削除]をダブルクリックする。
- [Intel Ultra ATA Storage Driver]を選択して[変更と削除]をクリックする。
WindowsXPを起動した際に
「仮想メモリーが限界です」
「ページングファイルが小さすぎます」
というエラーが表示される場合があります。 Let’s EncryptでSSL証明書の発行・更新・トラブル
Let’s EncryptでSSL証明書の発行・更新・トラブル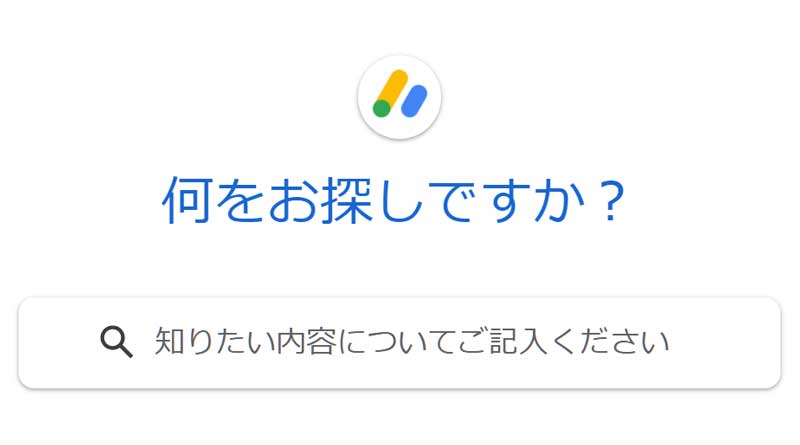 Google AdSenseで広告が表示されたりされなかったり
Google AdSenseで広告が表示されたりされなかったり ついき来たのか!?Windows 10 バージョン1803安定版。
ついき来たのか!?Windows 10 バージョン1803安定版。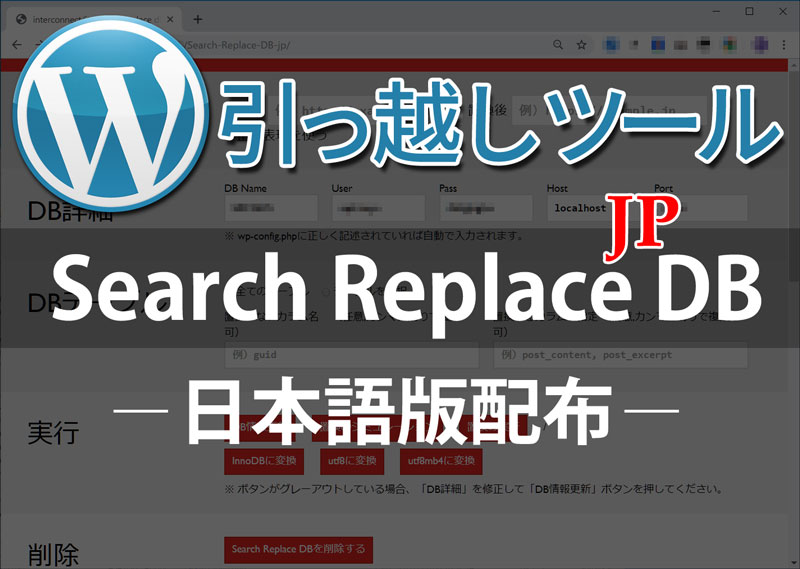 WordPressの引っ越し・ドメイン変更ツール「Search Replace DB」日本語版配布
WordPressの引っ越し・ドメイン変更ツール「Search Replace DB」日本語版配布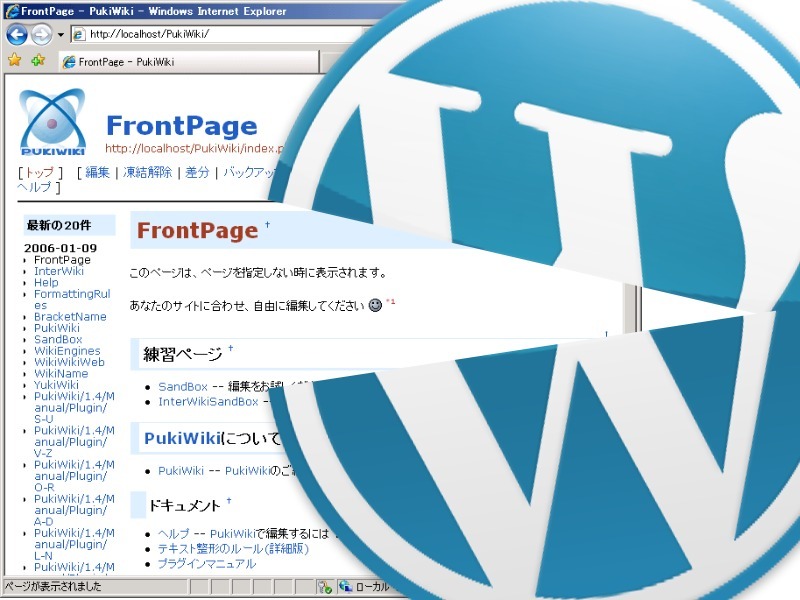 PukiWikiをWordPressに移行する方法に困って半手動で実施
PukiWikiをWordPressに移行する方法に困って半手動で実施 Adobe CS2の非認証版ダウンロードは公開終了した模様
Adobe CS2の非認証版ダウンロードは公開終了した模様 Windows 10 バージョン1903(19H1)はいい感じ
Windows 10 バージョン1903(19H1)はいい感じ WordPress管理画面のユーザー一覧をソート可能な任意の項目にする
WordPress管理画面のユーザー一覧をソート可能な任意の項目にする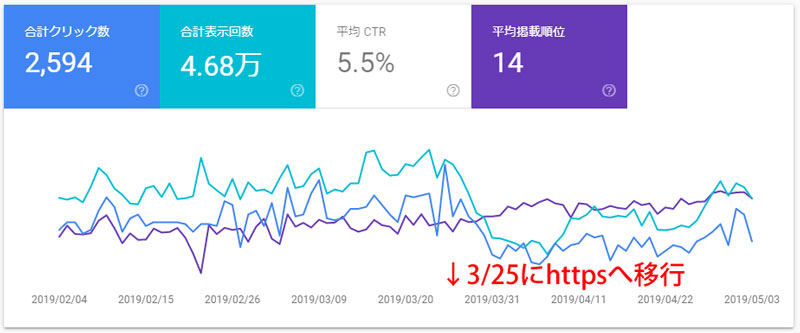 常時SSL化(https)後に旧サイトのアクセスが減らない
常時SSL化(https)後に旧サイトのアクセスが減らない 次世代シンクライアント(自称)RX-HDXが安い
次世代シンクライアント(自称)RX-HDXが安い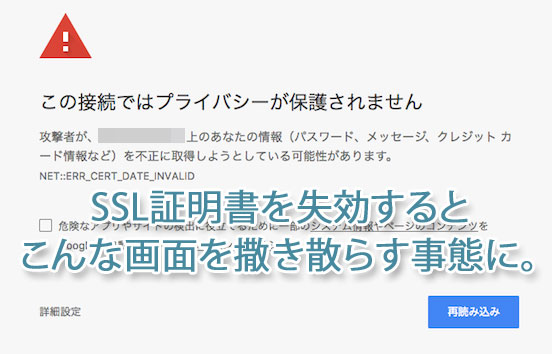 常時SSL証明書の更新エラー対処法
常時SSL証明書の更新エラー対処法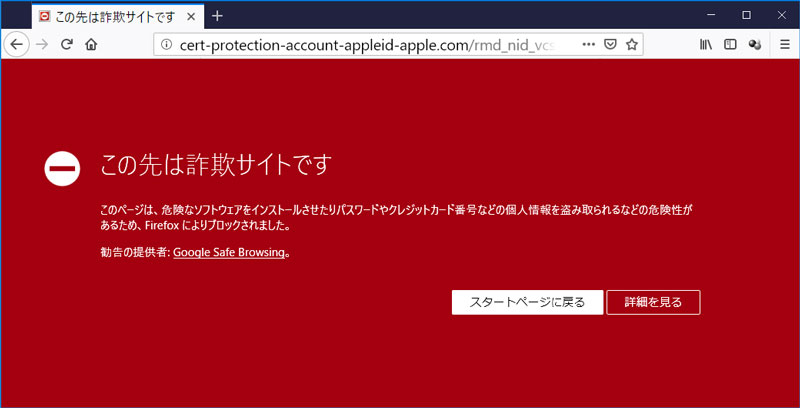 偽サイトに嵌って防衛手段を検証する
偽サイトに嵌って防衛手段を検証する
10年以上ぶりにPukiWikiをいじっているんですが、昔の情報は豊富にありますが最近の情報が乏しいですね。 PukiWikiの全盛期は、Nginxが誕生したばかりでしたので仕方ないのかもしれませんが。 PukiWikiのindex.php無しでURLを統一する URLの正規化としてまず、 http://example.com/ http://www.example.com/ https://www.example.com/ これらをhttps://example.comに301リダイレクトしました。 これについては各所に載っているようにserverディレクティブを追加して、return 301~といった感じです。(ここでは詳細は割愛します) これで完璧!と思いつつGoogle Search Consoleを眺めているとindex.php有りと無しが…。 pukiwiki.ini.phpの設定でindex.phpを表示しないという項目があります。 // Shorten $script: Cut its file name (default: not cut) //$script_directory_index = ‘index.php’; コメントアウトを外して試してみましたが、何かが違う。 確かに表示はされなくなりました。 index.php有りの膨大なURLがすでにGoogleにインデックスされているので、index.php有りで404エラーになると困るのですが、結果はindex.phpを入れたURLでもちゃんとページが表示されました。 しかしindex.phpが表示されたままの状態。ステータスコードは200。index.php有りと無しの両方のページが存在した状態です。 ということでNginxの設定を変更しました。 server { if ($request_uri ~* “^(.*/)index\.php(.*)$”) { return 301 $1$2; } } 上記のようにdefault serverディレクティブに書き加えて、 nginx -s reload で完了です。 PukiWikiネタってまだ需要あるんでしょうか。 今回PukiWiki 1.5.2(utf8)をベースに以下のようなカスタマイズをしたのですが、要望があれば時間を見つけて記事 […]

WordPressを使い慣れていて、ドメイン変更等も手動でsql置換して~とやった事がある方が「今回は楽にやってみたい」と、ナメてかかると意外とハマります。 ドキュメント読めば書いてあるんでしょうが、甘く見ているだけに慣れ親しんだ日本語ページをGoogleで探して斜め読みして取り掛かるものですからなおさら。 移転先サーバーにはWordPressをインストールしない。 これ重要です。 多くのサイトで「WordPressをインストールしておく」と書いてありますが、zipが解凍できなかったり、パーミッションの問題が発生したりと問題を引き起こします。 私もエラーが発生したので、サーバーコンソールでunzipのパス確認したり、installer.phpの該当部分を眺めてみたりしましたが、ディレクトリを削除するだけでOKでした。 新しいサーバーに設置するのは旧サーバーからダウンロードした2つだけ。 installer.php 20180000_XXXXXXX_archive.zip これだけの記事なんですけど、少し寂しいので他のポイントも挙げておきます。 installer.phpにアクセスする前にドキュメントルート(public_html等)を一旦707等にしておき、終わったら戻す。 nginxでキャッシュを使っている場合には止めておかないとハマる。 正常に動作することが確認できたらアップロードした2つ以外にも消しておいたほうが良さそうなファイル。 20180000_XXXXXXX_archive.zip installer.php database.sql installer-backup.php web.config installer-data.sql .htaccess (旧サイトで使用していた場合を除く) installer-log.txt Contact Form 7等でGoogleのreCAPTCHAを使っている場合などは「サイト所有者のエラー:サイトキーのドメインが無効です」と表示されていると思うので申請を忘れずに。 旧サイトへの301リダイレクト設定。

WordPress 5.0から採用された新エディタGutenbergですが、WP 5.2を導入して本格的に触ってみました。 ネット上の意見は賛否両論のようです。 (否定派が圧倒的に目につきますが、声を上げるのは決まって反対派が多数ですので…。) 追記:Classic Editorプラグインのダウンロード数(5,000,000以上)と評価を見る限り、以前のエディタの人気が伺えます。 NetCommonsのようなUI NetCommonsというCMSをご存知でしょうか。 今から10年以上前になるのですが、各学校で簡単にWebサイトを管理できるように、NetCommonsを使ったシステム提案を教育委員会に行った覚えがあります。(スルーされたと思っていたら翌年には似たようなシステムが導入されていましたが…) WordPressは「文章を書く」のに対して、NetCommonsは「ブロックを配置」するのに特化していたため、HTML知識が無い方でもコンテンツの書き換えや追加時に、それなりの見た目が維持できるという利点がありました。 複数の学校の先生がそれぞれの担当枠を書き換えたり、毎年担当者が変わるることを考えると、WordPressでは書く人によって、見た目に大きな差が出てしまうのです。 ページ更新・追加・削除のたびに数千円~数万円をWeb制作会社に支払って更新依頼するという形態は、現在は稀なケースだと思います。 WordPress等のCMSが主流になり、クライアント自身が好きなタイミングでコンテンツの更新を行うように移り変わりました。 ですが、制作時にどんなに頑張ってCSSを用意しておいても、更新する人が適切なHTMLタグやショートコードを使わなければ、素っ気ないページに仕上がってしまいます。 素っ気なさすぎるからと、ホームページビルダーで作ってHTMLを貼り付けたり、WordやExcelから貼り付けたり、スペースで文字を揃えたりと、なんだか悲惨なページになってしまったりもします。 更新者のスキルに左右されにくいブロックエディタ ブロックエディタの強みは、見栄えの良いページが直感的に作れるので、HTML・CSSを何も知らない人が更新やページの追加をしていっても、あまり酷い結果にはなりにくいという部分です。 私は制作時に、クライアントのWeb担当者スキルに合わせて管理 […]

サーバーを運用してきた18年間に遭遇したバックアップ・リストアの具体的な問題と改善策をまとめてあります。

ConoHa VPSが2020年1月29日からSSD容量と料金が改訂されましたが、放っておいても既存のサーバーには適用されません。 適用させるには以下の手順が必要になります。 旧サーバー停止 ※自動バックアップを設定している場合には不要 旧サーバーのイメージ保存 ※自動バックアップを設定している場合には不要 新サーバー追加(保存イメージから) 旧サーバー削除 これで新契約の内容となります。 料金が重複してしまうのではと思い、問い合わせをしてみたところ以下のような回答をいただきました。 ConoHaのサービスについては1時間毎の課金となりますので 料金についてはご任意のタイミングで削除し1時間後に新たに サーバーを追加することで料金の重複は発生しないものとなります。 1時間毎の課金ですが、上限を超えると固定(1か月料金)となるため、その場合は「旧サーバーの1か月分+新サーバーの時間課金」になると思われます。 新サーバー追加後すぐに旧サーバーを削除すれば、多くても5日分増える程度ですね。 契約自体は上記で移行されますが、SSD容量が50G → 100Gになったとしても、パーティション操作等をしなければ意味がありません。 また、IPアドレスが変更になるためネームサーバーのIPアドレス変更も必要になります。 FreeBSDのパーティション拡張については下記の記事をご参照ください。 https://www.ii-sys.jp/notes/2211

WordPressの引っ越しやドメイン変更の際に「All-in-One WP Migration」よりも「Search Replace DB」を使った方が良い理由。Search Replace DB日本語版のダウンロードができます。

10年以上前から「ブームになりかけては去っていく」を繰り返しているシンクライアント。 個人的にはこのRX-HDXは魅力感じます。 値段も日本円にして1万円強で、見た目も派手さもいい感じです。 ※提灯記事やステマではありません。先日Google AdSenseも外しました。 そういえば、パソコンを複数台揃える必要がある学校等において、少しでも経費を削減しようとシンクライアントを導入するシーンを見かけますが、以下のような不満をよく耳にします。 複数が同時に利用すると回線帯域が追いつかない。 CDやDVDからデータや簡単なアプリすら導入できない。 ホストで不具合が起きた際に全ての端末が死ぬ。 (結構な頻度で) 結局導入費用がたいして安くならなかった。 パソコン価格がどんどん安くなり、Dellなどと比べた場合はシンクライアントとそれほど価格差がなくなってきていましたが、最近ようやくパソコンの価格が下げ止まったように見えます。 また最近はラズパイ(Raspberry Pi)が手のひらサイズのパソコンとしてジワジワとユーザー層を拡大していて、マニアの間では絶大な人気を誇っています。 その中間チャネルを狙ったようなRX-HDXですが、人気が出るのか消えていくのか気になるところです。 パソコンの代替として学校などで大量導入。 → やめときなさい… 機械工作が好きな人がカスタマイズをして使うラズパイのような存在。 → 殻割行程が必要かも。 新しい物好きな人の間で一時のブーム。 → このあたりを期待してます。私も「欲しい」という動機はオモチャとしてですし。 小型にパッケージ化されたからこそ実現できるニーズを発掘して大ブーム。 → 電柱に埋め込んで全日本LAN化。プロバイダ困りますね。 消火栓みたいに有線LANをあちこちに設置しておくとか。 ただ、いくら1万円ちょっとだからといっても実用的なパソコンとして考えてはダメだと思います。Wi-Fi環境があってインターネットするだけならアマゾンのタブレットがおすすめです。 (くどいようですが宣伝ではありません。なのでリンク張ってません。アフィリエイトのために書かれたブログだらけで、最近うんざりと…話が脱線するのでまた後日記事にしますね。) 「Fire HD 8 タブレット」定価で8,980円って安すぎ。セールだと6,000円前後に。パッ […]

職業柄、古いパソコンのOSセットアップを多数行ってきましたが、問題となるのが機種特有のドライバ類。 Webからダウンロードできるメーカーもあれば、古い機種はさっさと見切りをつけてしまうメーカーなどさまざまで、古い機種になればなるほど入手は困難になります。 メーカーサポートも終了しているので基本的に自力での解決が必要になるのですが、東芝dynabookのサポートには感心させられました。 15年前のパソコンであっても電話サポートを受け付けていて、夜間しか問い合わせできない方に向けて、オンラインで予約をしておけば電話を掛けてきてくれるというものです。 さすが日本のメーカー! 東芝dynabookのサポートセンターに予約 日本のメーカー!日本の東芝!と夢を見すぎていたようで、親身になってどうにかしようという思いが感じられない残念なサポート内容でした。 具体的にはハードディスクトラブルでOSをクリーンインストールし、東芝のWebサイトにあったドライバ類を入れたのですが、一部のドライバと専用アプリが見当たりません。 専用アプリはテレビ視聴のもので、他のソフトウェアによる代替は不可能なものです。 事前に東芝のWebサイトで配布されているのを確認して安心していたのですが、いざ導入してみると、元となるバージョンが入っていなければインストールができないというアップグレード版。 他メーカーでもよくありますが、一部のドライバにおいては入手不可なものもあり、仕方なくその機能は使わないという選択肢もありますが、テレビパソコンにおいてテレビが機能しないのであれば、もはやゴミ同然…。 やむを得ず冒頭のサポートセンターに予約を入れて電話を待っていると、時間どおりに電話がかかってきました。 10年も前のパソコンであっても大切に使っているユーザを大切にしているんだな。と一瞬、東芝愛が生まれかかっていたのですが、現実はそうでもなく…。 サポ「該当の機種のドライバは配布していません」 私 「でも東芝Webサイトに型番検索で表示されますが」 サポ「・・・」「あ、本当ですね。失礼しました。」 私 「テレビ視聴アプリを入手する方法はありませんか?」 サポ「ありませんね」 私 「HDDが壊れて仕方なくOSをクリーンインストールしたのですが」 サポ「dynabookはOSのクリーンインストールに対応していま […]

Windows 10 April 2018 Update (Windows 10 Version 1803)への大型アップデートが始まり、巷では不具合報告合戦が続いているようです。 私も参戦しようと思ったのですが、どうやら1803に辿り着く前のアップデートKB4103727にやられてしまったようで瀕死になりました。 スタートボタンが偶数回クリックしないと反応しない。 エクスプローラーにドライブ(C含む)が表示されない。 シャットダウンも再起動もできない。 ほぼ全てのアプリケーションが起動はするがすぐにフリーズする。 情報を調べようにもブラウザ(ChromeとFirefox)がすぐにフリーズ。 なぜかEdgeだけは機能しました。 普段使わないEdgeですが今回は役に立ちました。(ひょっとしてこれが狙い?) 更新プログラムを削除しようにも、フリーズして一覧表示されないので、思い切ってWindows 10 Version 1803へアップデートしてみることにしました。 最初のうちはサクサクと進むのに、途中から1%進むのに10分以上かかるという利用者の事を考えていなさすぎな仕様。 Microsoftに限ったことではありませんが、プログレスバーの表示は「全体の完了時間を予測してその割合」を表示するようにそろそろ改善してくれませんかね。 確か昔のWindowsインストーラは目安時間が表示されてましたが(40分とか表示されつつも平気で3時間とかかかってましたが)今の技術を使えばもっと正確な表示ができると思うのですが。 これが終わらなければ他に何もできない状況ですし、数字見ながらジーっと待ってると、もうね、詐欺にあった気分。 タバコ一箱無くなりましたがな。 ウサギと亀のウサギですか~っ! 大きな企業が大勢の人を使ってUIがどうのこうのと改善しやすい部分に時間割いて突き詰めるよりも、まずここをお願いします。 話が脱線してしましたが、画面の表示変わりました。 「以前のバージョンのWindowsを復元しています」 ( ゚ρ゚) まあ、、、システムファイルに不具合があったりすると正常にアップデートできないようなので無理もないですね。 暫く待つと、もとどおり瀕死のWindows 10 Version 1709が復元しました。 今度はセーフモードで起動してみました。 Windows 10はセ […]

NPO活動が停滞していましたが、Googleのサポートプログラムにより兆しが見えました。 Google Adwords(オンライン広告)を毎月1万USドル(約100万円分)まで無料で利用できるというものですが、登録時に一箇所問題が生じました。 Ad Grantsアカウントで広告設定をすると「お支払情報の確認」ページに「設定の必要がない」旨表示されるはずなのですが、何度やっても支払情報を求められてしまう。 うっかり入力してしまうと、毎月100万円程度の支払いが発生してしまうそうなので、初めてGoogleサポートに電話をしてみましたが、解決に至らず。(待たされることもなく、とても温かみのある人間的な対応でビックリしました) その後、いろいろいじってみて分かったことが、 複数のGoogleアカウントを利用している事 が原因でした。 恐らくブラウザのキャッシュが原因だと思うのですが、アカウントを切り替えても他のGoogleアカウント情報があるとダメでした。 Chromeでは複数のGoogleアカウントが登録されてしまっていたので、Googleアカウントが何も登録されていないfirefoxを使ってみたところ一発でOKでした。 以下追記 数時間待っても広告が配信されず、Adwords管理画面を確認すると「アカウントは有効ではありません」の文字が。 あれこれいじってみましたが、毎月100万円の請求が来る可能性もある部分ですので、再度Googleへ電話してみました。(相変わらず1分も待たされませんでした) アカウントの現在の状況を確認していただき、ワンステップずつ丁寧に教えていただき無事解決に至った内容です。 Google非営利団体向けプログラムを開いて、ログインされていなければログインする。 こんな画面が表示されます。Google Ad Grantsに「登録」ボタンが表示されている状態では、まだ申請が終わっていません。 指示に従ってAdwordsのIDを入力するとこのようになります。 10営業日ほど待ちます。(今ここです。) Adwordsで広告登録をしたあとに 「おめでとうございます!新しい広告の掲載が始まります。」 というメールが届き安心していたのですが、手動でAd GrantsとAdwordsを結び付けなければいけなかったようです。 Googleのこのプログラムは、システ […]

WordPressテーマXeory Extensionの「グローバルナビ」と「プライマリーナビ」メニューを表示順や見出しをカスタマイズしてUI的に使いやすくする方法。

Web開発やブログ記事の執筆で安定して使えるソフトウェアと画面配置を具体的に説明。効率を追求するプロならではの環境・レイアウトを参考に、今以上に使い勝手の良い環境構築にお役立てください。

2018-05 x64 ベース システム用 Windows 10 Version 1803 の累積更新プログラム (KB4100403) Windows Updateカタログ 飛びつこうと思ったんですが、先週のトラブルが嘘のように、サウンドドライバの更新をして以来とても安定していまして。(詳しくはこちらの記事の下のほうをご覧ください) 「魔の1週間よ再び」ってなりたくないしな~。 今回の更新ですが、Microsoft気合入れてきてますね。 ビルド17134.81(0.80も上がった~) 430MBってサービスパックレベルですね。 しかし、今回ばかりは人柱お願いします。 m(__)m まあ、週が明けたらやってみますね。 追記:その後KB4100403インストールして動作検証しました。

世界中でGoogleを知らない人はいないといっても過言ではないほどの巨人。 インターネット黎明期の20年程前は利益を考えないベンチャーとして不気味な魅力がありましたが、最近は大きくなりすぎてしまった弊害が目立ちます…。資本主義の限界なんでしょうか。 Googleの主要サービス 検索エンジン 翻訳サービス 地図サービス メールサービス 広告サービス カレンダー YouTube Google Play Googleに踊らされている人たち 世界地図から住宅地図の尺度まで自在に表示できるGoogleMap、それも無料で使えるとあって多くのWebサイトやシステムにも導入されてきました。 私も例外ではなく、過去に制作してきたコンテンツの多くにGoogleMapを利用させてもらってきました。 ある時規約が変更され、登録しないと表示されない仕様&表示上限が設けられ、さらに規約変更が重ねられて、今では1,000回表示で7ドルに。 今やネット上の情報を検索するにはGoogleに登録されていなければ、砂漠のド真ん中にお店を開店したようなものです。 検索エンジン大手もほとんどが独自システムの開発をやめてしまい、Googleのシステムに頼っている一強の前で、検索アルゴリズムが変更されるたびに為すすべもなく、阿鼻叫喚の巷と化しています。 無料提供されてきた翻訳APIが有料化になったこともありました。 一部の国ではGmailの有料化。 もうある意味「神」ですね。生かされているので何も言えない。 検索エンジンの初期から一貫して「競合を圧倒したサービスを無料提供して、ライバルを撤退もしくは吸収したうえで市場を独占して、十分なアドバンテージができたところで有料化」という完璧なビジネスモデル。 なんかgifやmp3と似てるんですけどね。 世界中を敵にまわして事実上敗北してしまったUNISYS社らとの大きな違いは、企業として巨大化するまでじっくり待ったのと、エンドユーザからは徴収しないという方針でしょうか。 その気になれば規約やアルコリズムをちょいちょいと変更して、自社に都合の悪い情報を抹消する事なんて簡単なわけですし。 スマホは現在Apple(iPhone)が対抗していますが、勢いがなくなってしまったら次はAndroidですよね。 Androidに乗っかっている日本企業、大丈夫でしょうか。 Gma […]

紺屋の白袴とでもいいましょうか、いろいろと問題の多いOneToneというWordPressテーマを当コンテンツでは使用しています。 一般的なサイトでの使用はおすすめしません。 私がOneToneを選んだ主な理由 このテーマを使う以前は、ホームページ全面にFlashを多用したコンテンツとなっていて、早急な改善の必要性に迫られていた。 海外のWordPressテーマサイトで上位にランキングされていた。 OneToneのインパクトが強く一目惚れしてしまった。 SEOで検索結果上位を狙う気はあまりなかった。 コンテンツ移行に(サーバー移行も含めて)1時間程度しか掛けたくなかった。 また自社サイトでしかできない、お客様には提案できないような(爆弾を抱えた)テーマを試してみたかったという部分も大きいです。 悪い点 独自に作りこまれているためカスタマイズがしにくい。 プラグインも必要となり、ページ読み込み速度が遅い。 ランディングページ向きに設計されていて、WordPressのページという概念がほとんどない。 タグが微妙(h2タグがフッタータイトル等)でSEOに弱い。 英文フォント仕様なので、スタイルシートの変更が結構必要。 トップ動画等に一部不具合あり。 良い点 見た目のカッコよさ。 基本的に1カラムのレスポンシブなので、PCとスマホで同じイメージを提供できる。 jQuery盛りだくさんで、昔ホームページビルダーで「アニメーションgifで画像が動く」「音楽が流れる」というコンテンツを好んで作られていた方には受けが良いかもしれません。 時代に逆行している感は否めませんが、もうしばらくOneToneを少しずつカスタマイズして使ってみようと思います。 まずはフッター周りですね。 「関連サービス」 「リリース」 「障害情報」 で検索エンジンに働きかけても意味ないですし。
