テンキー[7]の上にある[NumLock]キーを押してしまうとテンキーから
数字の入力ができなくなります。
もう一度[NumLock]キーを押すことにより、テンキーが有効になります。
一般的なキーボードにはNumLockLEDがあり、点灯している状態が
テンキーから数字入力可能な状態となります。
&ref(numlock.jpg);
テンキー[7]の上にある[NumLock]キーを押してしまうとテンキーから
数字の入力ができなくなります。
もう一度[NumLock]キーを押すことにより、テンキーが有効になります。
一般的なキーボードにはNumLockLEDがあり、点灯している状態が
テンキーから数字入力可能な状態となります。
&ref(numlock.jpg);
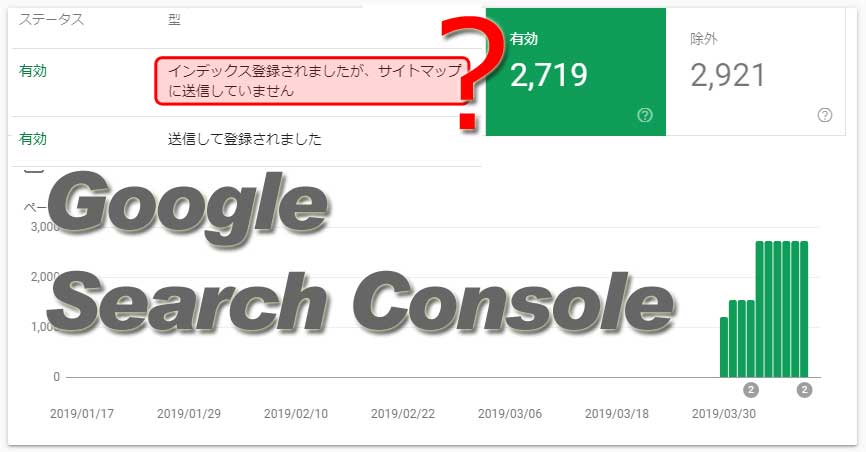 XMLサイトマップをGoogle Search Consoleに準拠
XMLサイトマップをGoogle Search Consoleに準拠 緊急でリニューアルが必須なWebサイト
緊急でリニューアルが必須なWebサイト タリーズ オンラインストアでカード情報が漏洩【ペイメントアプリケーションの改ざんについて】
タリーズ オンラインストアでカード情報が漏洩【ペイメントアプリケーションの改ざんについて】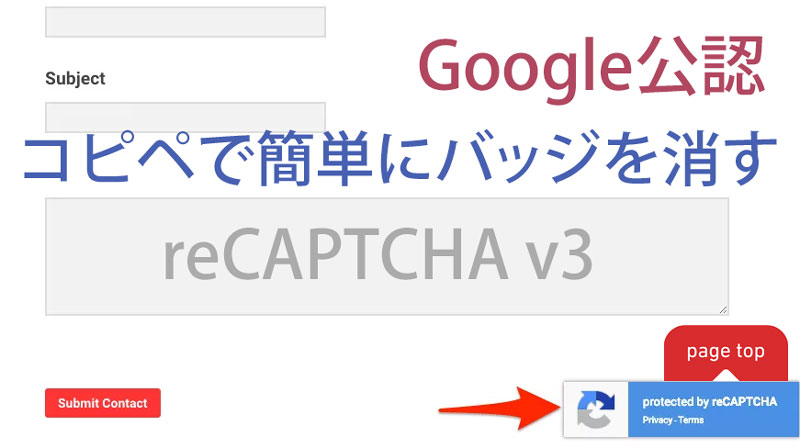 【Google公認】reCAPTCHA v3のバッジ(ロゴ)をコピペで簡単に非表示
【Google公認】reCAPTCHA v3のバッジ(ロゴ)をコピペで簡単に非表示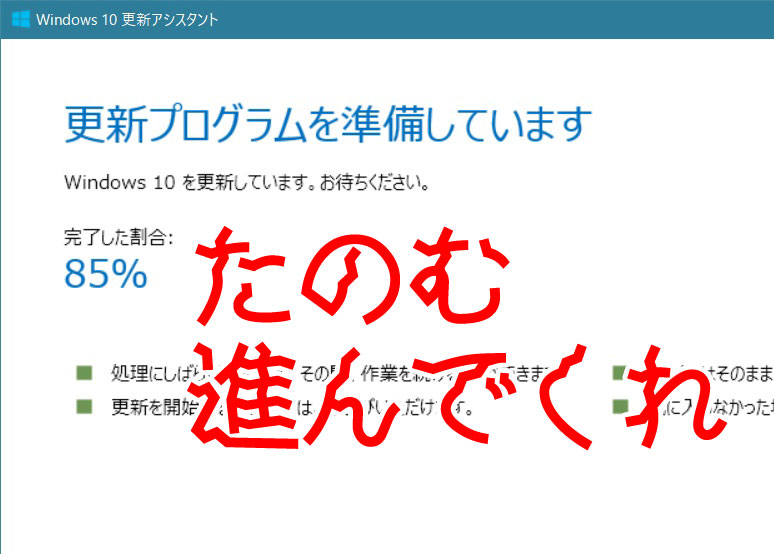 Windows 10 (1709)、KB4103727による死亡フラグからの生還
Windows 10 (1709)、KB4103727による死亡フラグからの生還 小中学校「1人1台タブレット」いよいよ導入【豊後高田市】
小中学校「1人1台タブレット」いよいよ導入【豊後高田市】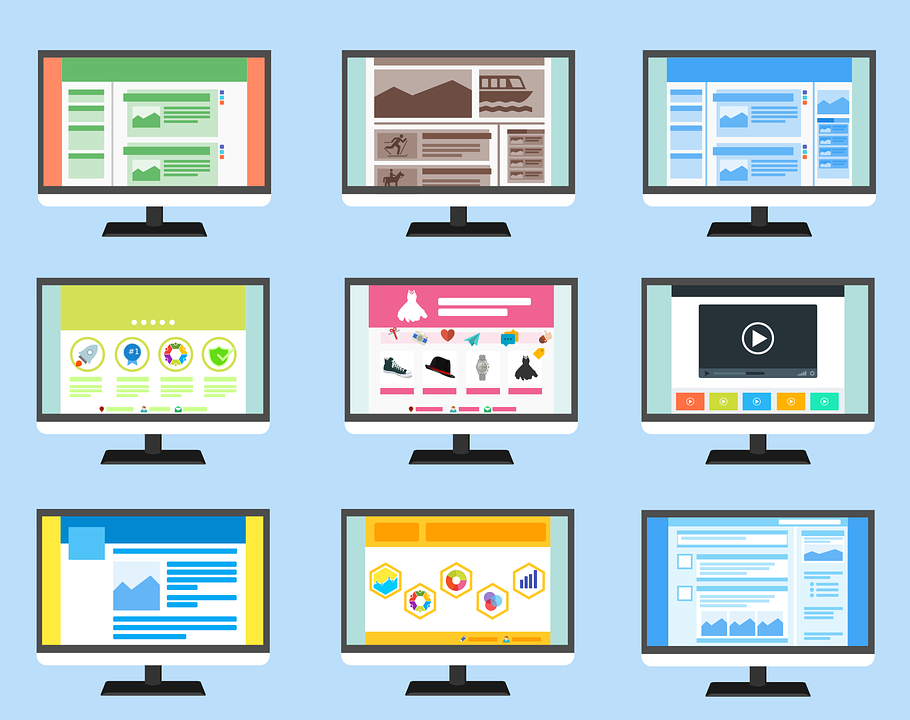 WordPressのTheme(テーマ)選びは大切
WordPressのTheme(テーマ)選びは大切 【Zoom代替ツール無料で公開中】オープンソースのJitsiは学校でも会社でも使える
【Zoom代替ツール無料で公開中】オープンソースのJitsiは学校でも会社でも使える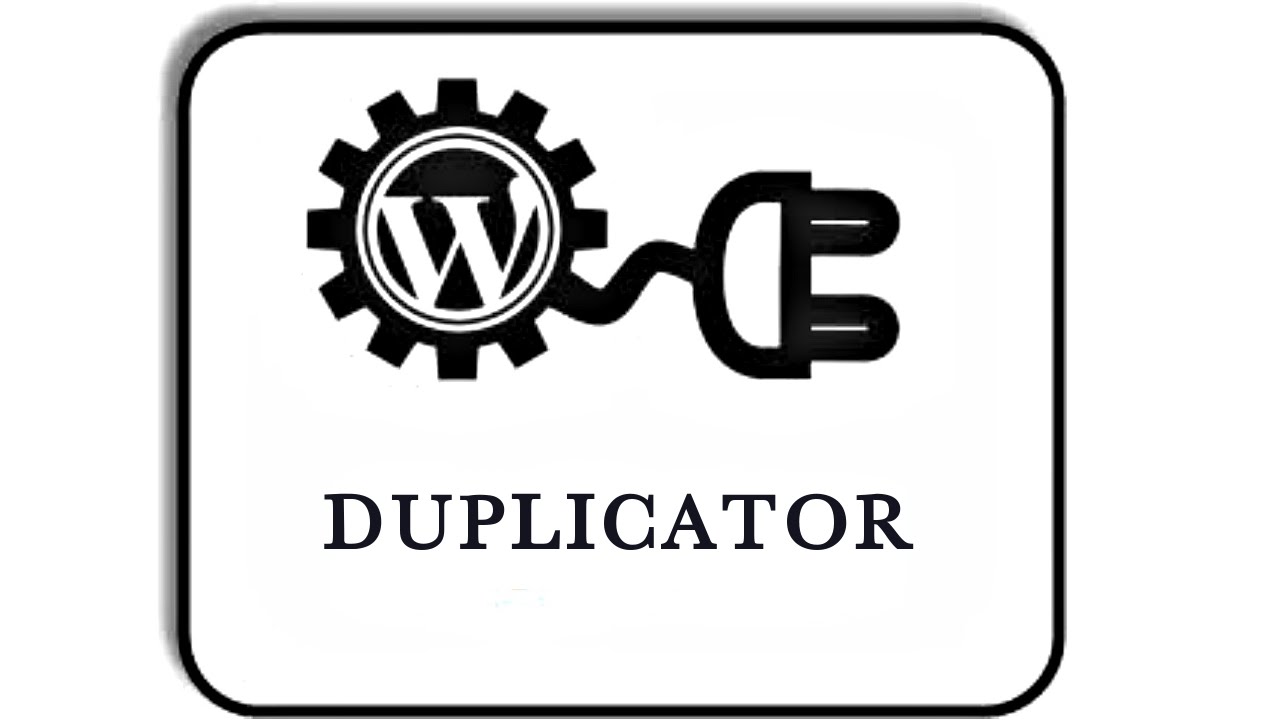 WordPressの引越しプラグイン『Duplicator』の正しい使い方
WordPressの引越しプラグイン『Duplicator』の正しい使い方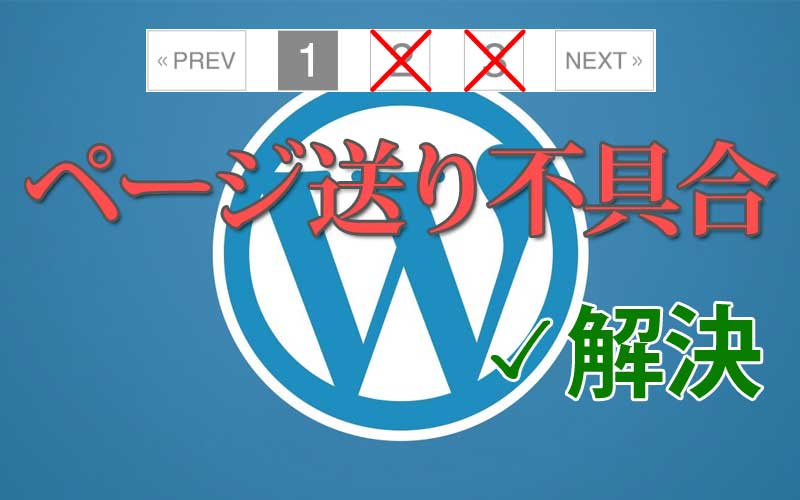 WP-PageNaviで2ページ目以降が404エラー【解決】
WP-PageNaviで2ページ目以降が404エラー【解決】 最近トレンドなフィッシングメールをピックアップ
最近トレンドなフィッシングメールをピックアップ Google reCAPTCHA v3をコピペで簡単に導入
Google reCAPTCHA v3をコピペで簡単に導入
Windows 10 May 2019 Update(バージョン 1903、19H1)がリリースされて1ヶ月程が経ちました。 Windowsの大型アップデートでは毎回トラブルに見舞われるのですが、今回は個人的には良いOSだと思っています。 Windows 10 April 2018(1803)の時には不具合が多く、ディスクドライブを疑いSSDを買い替えてしまいました。 今回は、数台の予備パソコンで試してみて特に不具合が無かったので、先日メインマシンも手動で導入しました。 以下はあくまでも個人的な感想です。 Windows Updateが軽くなった印象です。 全体的な動作がOSインストール直後のパソコンといった感じでキビキビしています。 Windows 10 1903(19H1)へのアップデート方法 Windows 10 May 2019 Update(バージョン 1903、19H1)は、まだ自動配信はされていないようです。 2019年6月上旬からWindows Updateの手動確認で更新ができるようになりましたが、Microsoft Windows 10のダウンロードからもダウンロードできます。 Windows 10 1903は不具合も多数ある模様 以下、Impress Watchさんの情報です。 調査中の問題 ディスプレイの明るさを調整できない “Dolby Atmos”ヘッドフォンおよびホームシアターでオーディオが機能しない ユーザープロファイルディレクトリに表示されるフォルダーとドキュメントが重複する 緩和策のある問題 外付けUSBデバイスまたはメモリカードを接続してアップデートしようとするとエラーが発生する Bluetoothデバイスを検出もしくは接続できない 夜間モードが適用されない 「Intel Display Audio」がバッテリーを過剰に消費する 「カメラ」アプリが起動できない Wi-Fi接続が断続的に失われる AMD RAIDドライバーの非互換性問題 D3Dアプリケーションおよびゲームが回転ディスプレイで全画面モードに入らない 古いバージョンの「BattlEye」アンチチートソフトとの非互換性問題 Windows 10 1903の目玉「Sandbox」 目玉と言われているサンドボックスですが、以前Hyper-Vを試した際にホストの設定をあれこ […]

プロバイダから支給されているメールアドレスはほとんど使っていないのですが、OCNから【再度のご案内】【重要】と、えげつないメールが来ていたので目を通してみると、本当に重要な内容でした。 OCNではセキュリティ強化のため、 2019年10月1日以降順次、OCNメールをメールソフトでご利用いただく際、推奨設定以外では送受信(POP/SMTP)できないように変更いたします。 最近では受信メールにPOPを使う人は少ないのかもしれませんが、私はPOP派で、50以上のメールアカウント全てをPOPで設定しています。 自サーバにおいては何年か前にサブミッションポートの運用に切り替えましたが、OCNのメール設定は放置したままでした。 メールクライアントは以下のような理由からBecky!をいまだに使っています。 動作が軽快 複数アカウントの管理がしやすい データのインポート・エクスポート・バックアップが簡単で確実 過去にパソコンを入れ替えるたびにデータを引き継いできたため、受信箱には1999年のメールもいまだに残っています。 POPでの受信に加えてBecky!を使っている人となると限られてくるため、OCNの公式サイトはもとよりネット上を調べてもなかなか情報を得られませんでした。 2019年10月以降もBecky! Internet MailでOCNのメールをPOP・SMTPで送受信するポイントをまとめておきます。 この記事の対象となる方 OCNのメールをPOP・SMTPで使用されている方 メールクライアントにBecky!を使用されている方 OCNのPOP・SMTPメール設定をBecky!にする方法 OCN公式サイトによりますと、POP・SMTPの設定は以下のようにする必要があるそうです。 受信メールサーバー(POP3) pop.ocn.ne.jp と入力 ポート番号 995 と入力 SSL 使用する ユーザー名 メールアドレスをすべて入力 送信メールサーバー(SMTP) smtp.ocn.ne.jp と入力 ポート番号 465 と入力 SSL 使用する 認証 使用する ユーザー名 メールアドレスをすべて入力 Becky!「メールボックスの設定」を表示します 複数のメールアカウントを設定している場合には、該当のプロファイルを選択します。 Becky!基本設定の変更箇所 POP3サーバー […]

2013年から提供されていたAdobeのPhotoshop Illustrator Premiereなどの CS2製品公開ダウンロードは事実上終了したようです。 CS2のリリースが2005年4月ですから、今も使っている方もそれほど多くは無いと思いますが「当時CS2を購入して、最近インストールし直した(サポート対象OSに)けど認証に失敗する」という方は、Adobeヘルプセンター経由で連絡を入れると対応してくれるようです。 https://www.ii-sys.jp/notes/1900 ちなみにPhotoshop CS2はWindows 10では動作保証対象外ですが、問題なく動作はしました。 https://www.ii-sys.jp/notes/1040

Windows XP関連のFAQを10年以上前にPukiWikiで公開していたのですが、最近は限られたアクセス数となっていたため、Webサイト全体を常時SSL化した際にバッサリと切り捨ててしまいました。 ですが、Google Search Consoleのクロールエラーが気になり、整備をした手順です。 プラグインで簡単にPukiWiki→WordPressにできないかと探しましたが、現行バージョンのWordPressで動作するものを見つけられませんでした。 コンテンツも100程度とそんなに多くなかったので、それぞれのページを手動で変換できればいいやと思い、PukiWiki記法をHTMLに変換してくれそうなツールを探したのですがこれも見つからず。 考えてみれば、PukiWikiの該当ページをプラウザで表示させてソースをコピーすれば良い訳なので普通は利用しないですよね。 ですが私の場合すでにPukiWiki環境が無く、そのためだけに環境を構築するのも非常に面倒でしたので…。 (WebサーバーをNginxに移行したのでさらに億劫になりました。Apache環境が手近にある方はPukiWikiを動かしたほうが早いかもしれません) PukiWiki記法をなんとかして別の表記に PukiWiki表記からMarkdown表記に変換してくれるサービスをなんとか見つけることができました。 非常に精度の良い素晴らしいツールで完璧に変換してくれます。 左側にPukiWiki記法のソースコードを貼りつければ、右側にMarkdown記法に変換されたものがリアルタイムで表示されます。 ここで一つ問題が発生。 Markdownには<dl> <dd> <dt>といったdlリストの記法が存在しません。 幸い上記の変換サービスでは行の先頭にdt ddと残してくれます。 これを使ってテキストエディタ(秀丸)で全置換を行いました。 検索:dt (.+)\ndd (.+)\n 置換:<dl><dt>\1</dt><dd>\2</dd></dl>\n ※正規表現です これでMarkdown記法+HTMLタグになりました。 MarkdownをHTMLに変換 MarkdownをHTMLに変換するサービス […]

お名前.comのコントロールパネルからMySQLファイルをインポートしようとするとエラーが発生した際の解決方法。WordPressのファイル転送はFileZilla(SFTP)を使って問題なく完了。

スタートアップツールを導入しないでセキュリティソフトだけをインストールするNTT関係者からの情報。ウイルス対策ソフトを購入するまえにフレッツ光の無料ライセンスを確認しないともったいない。

NTTのフレッツ光プレミアムが2019年1月末で終わるという事で、トラブルの出尽くしたであろうギリギリで切り替え工事をしてもらいました。 「ハイスピード」と「ハイスピード隼」が選べましたが、工事に何倍も時間のかかる「ハイスピード隼」でお願いしました。(工事に来ていただいた業者様、忙しい時期にありがとうございました) タイトルの「下り速度320Mbps」ですが、実は古いルータ(NEC WR8700N)の有線接続で出た数字です。 あ、すみません。画像加工してMbpsをbps表記にしてあります。 オリジナルは↓これです。 WR8700Nのレビューはこちらが参考になります。 2010年の製品ですのでIEEE802.11n/11aしか対応していないのと2ストリーム(アンテナが2本)のためか、別の階でのWiFiは遅く、3台・4台と接続すると良く通信が切れたりしていました。 業務用はYAMAHA、家庭用はNECという信念を10年以上貫いてきましたが、家庭用ならバッファローもありかな…と。(NTTが切り替え工事の際に施策ルータとして提供しているのがBuffalo又はYAMAHAだったのがトドメ) お買い得品をネットで見つけて買ったのが「WSR-2533DHPL」です。 バッファローのルータは、WSR-2533DHP(L無し)とかWXR-2533DHPとか間違い探しみたいな型番号が多いので、気を付けてください。 IPoE(IPv6)には対応していませんが、4ストリームで1733Mbps(5GHz)+800Mbps(2.4GHz)が魅力で実売価格7,000~8,000円。 9年前の機器とはさすが違いますね。 別の階で2台のパソコンを使っているのですが、どちらもUSBタイプの無線LAN子機を使っています。それも1,000円もしない11acには非対応で2.4GHz専用のもの。 それでも平均して下り速度100Mbps~200Mbps 出ています。 さらに非常に安定しています。 有線もすいている時には400Mbpsを超えます。 スマホやタブレットもWiFi回線が安定し、ブロスタやスリザリオがぬるぬる動くようになったと評判です。 屋根裏に潜ってLANケーブル引っ張ろうかと、釣り竿まで用意していたのが不要になりました。 無理なら屋外から引っ張ろうと、防水LANケーブルを「欲しいものリスト」に […]

HTML5・CSS3に対応しているLeafletという地図表示スクリプトがヌルヌルと動いていい感じです。 これを使ったLeaflet-MapというWordPress用のプラグインがあり、喜んで使ってみたのですが、場所を登録するのに少し手間がかかります。 一つのマップに一つのマーカーを表示するのに特化した、LatLng(経度緯度)を意識しないでもいいGUIタイプのプラグインWP Leaflet Mapperを作りましたので、良かったらお使いください。 地図タイルはOpenStreetMapまたは地理院地図に対応しています。 readmeに書き忘れてしまいましたが、マップ表示のショートコードは[lmap]で表示されます。(エルマップです。アイマップやイチマップではありません) WP Leaflet Mapperのダウンロード 必須leaflet-mapper.zip(WordPress用MAP登録プラグイン) Download WordPress公式サイト 当サイト ※WordPress公式サイトからのダウンロードをおすすめします。(名称を変更等、新しいバージョンになっています) Leaflet-Mapperのインストール方法 普通のプラグインと同じですが、まだWordPress.orgには登録されていませんので、zipアーカイブをダウンロード・解凍したものをFTP等でアップロードしてください。 【2019.05.01追記】令和初日にWordPress公式プラグインとして登録されました。その際leafletから始まる名前はNGということで、正式名称がwp-leaflet-mapperとなりました。 上記よりleaflet-mapper.zip(またはwp-leaflet-mapper.zip)をダウンロードする パソコンで解凍する /wp-content/pluginsディレクトリにleaflet-mapperフォルダをアップロードする WordPressの管理画面からプラグインを有効にする WP Leaflet Mapperの使い方 必要に応じて「設定」-「Leaflet-Mapper」から初期設定をする 各投稿ページ下段にマップが表示されているので、マウスをドラッグして位置を合わせ、ホイールでズーム倍率をいい感じにする ショートコード[lmap]をマップを表示した […]

上記のような画像がでてビックリされる方も多いと思います。当サイトでも数日の間、表示されてしまっていました。 パスワード、メッセージ、クレジットカード情報などを不正に取得しようとしている可能性があります。 してません…。 中にはそういったサイトもあると思いますが、SSL証明書を失効してしまっているサイトが大多数です。 常時SSLへの対応 Googleらが推し進めている常時SSL化がかなり浸透してきました。 常時SSL化とは、Webサイト全体をHTTPS化する(暗号化する)ことを言います。 以前は個人情報を送信するフォームを設置したページだけに使われるのが一般的でしたがここ数年で急速に常時SSL化が推し進められ、ブラウザによっては、SSL化されていないページは警告表示されるようにまでなってきました。 SSL化が進んだ背景についての詳細はこちらのサイトに詳しく書いてあります。 IISYSでは2017年よりLet’s Encryptを使った常時SSL試験運用をして参りましたが、証明書更新時にいくつかの問題に遭遇しましたので、レポートしておきます。 【現象】一部のドメインで自動更新が効かず、証明書の期限切れを起こしてしまう。 Webサーバーによるリダイレクト設定 well-knownディレクトリのパーミッション設定 WordPress等CMSを動かしている場合のHTTPステータスコードの問題 上記のような環境下でSSL証明書の更新がうまくいかずに期限切れを起こしてしまい、該当ドメインのサイトを開こうとするとブラウザ警告がでて表示されないという事象がネット上でも多く見受けられました。 該当ドメインの本来のルートディレクトリでは無く、認証専用のディレクトリを用意しておく方法で、多くの運用方法に対応することができます。 /usr/local/www/letsencrypt バーチャルドメイン運用の場合、上記のようなディレクトリを作成しておき、それをwebrootに指定します。 # certbot certonly –webroot -w /usr/local/www/letsencrypt -d DOMAINNAME 証明書が無事に発行されたら、Webサーバーの設定をしておきます。 Nginxの設定例 webroot.conf location ^~ /.well-know […]

Zoomに代わるオンライン会議ツールを無料で公開しています。 登録不要でブラウザからもすぐに利用できますので検証としてご活用ください。

平成も終わろうとしているこの時代に相変わらずPukiWikiをカスタマイズしています。 Google Search Consoleに登録するためにサイトマップを出力したかったのですが、過去に配布されていたプラグインはサイトが閉鎖されてしまっていて、インターネットアーカイブからもダウンロードすることができませんでした。 しばらく探したところ、上記のサイトマッププラグインとは別のものと思われますが、こちらのサイトで現在も配布されていました。 非常にシンプルながらも、プライオリティ設定もしたければできるというすばらしさ。 試しにそのままPukiWiki 1.5.2のプラグインディレクトリに入れてみたところエラーもなく動作しました。 ただどういうわけか私の環境ではトップページがリストに載りませんでしたので一部手を加えさせていただきました。 PukiWiki 1.5.2用サイトマップ出力プラグインのダウンロード 配布元サイトからダウンロードして下記の修正を加えるか、修正済みファイルをダウンロードしてください。 必須sitemap.inc.php(PukiWiki用サイトマップ出力プラグイン) Download 配布元 修正済み(当サイト) トップページ(FrontPage)をpriority1.0として出力する修正箇所(当サイトからダウンロードされた方は修正済みです) // <url> $urls = ”; // sio $front_page_date = gmdate(‘Y-m-d\TH:i:s’, get_filetime(‘FrontPage’) + ZONETIME) . ‘+00:00’; $urls .= ” <url>\n”; $urls .= ” <loc>$script</loc>\n”; $urls .= ” <lastmod>$front_page_date</lastmod>\n”; $urls .= ” <priority>1.0</priority>\n”; $urls .= ” </url>\n”; $count = PLUGIN_SITEMAP_MAXSHOW; foreach ($pages as $page=>$time) […]

見やすいコード表示をするhighlight.jsをさらに便利にするための拡張スタイルシート。WordPressであまり使われることのないイタリック体アイコンボタンを押すだけで、任意の範囲を強調表示できるようになります。

JALがフィッシングメールで騙され3億8000万円を失ったというニュースは記憶に新しいところです。 プレスリリースを送信すると、連絡先メールアドレスが複数のWebサイトに載ったままになるわけですが、あえてそのアドレスを削除せずにスパムメール収集に使っています。(未読が数万件に達していますが放置しています) その中でうっかり開いてしまいそうな要注意メールタイトルを紹介します。 メールアプリの設定でHTMLメール表示にしている方は、本物と区別がつきにくいので特に注意してください。またHTML表示の場合、開くだけでもトラブルに巻き込まれるものも存在しますので、できれば表示設定でテキスト形式にしておくことをお勧めします。 件名:Apple IDアカウントの情報を完成してください。 差出人:Apple ID <apple_support@0-99.com> Appleをご利用いただきありがとうございます。お客様のApple ID情報の一部分は不足、あるいは正しくないです。お客様のアカウント情報を保護するために、検証する必要があります。 <http://retrying-cloud-id.com/>リカバリアカウント 私たちは24時間以内にあなたからの応答を受信しない場合、アカウントがロックされます。 今後ともよろしくお願い致します。 Apple サポートセンター <http://retrying-cloud-id.com/>Apple ID | <http://retrying-cloud-id.com/>サポート | <http://retrying-cloud-id.com/>プライバシーポリシー Copyright 2017 Apple Distribution International, Hollyhill Industrial Estate, Hollyhill, Cork, Ireland. すべての権利を保有しております。 件名:警告!!パスワードの入力は数回間違いました。 差出人:Amazon Security <amazon_noreply@0-99.com> お客様はウェブサイトでAmazon IDにログインした時にパスワードの入力は数回間違いました。 日付と時間:2019年5月8 […]

Webコンテンツの適正画像サイズをディスプレイ解像度の利用者統計データを元に検証します。 ホームページに載せる適正画像サイズをデータで検証という記事から11年も経ってしまいましたので2018年版を載せました。 (StatCounterによる統計データを元にしています。) 2018年版が確定したのでデータおよびグラフを修正しました。 2019年版も(確定版ではありませんが)掲載しました。 Webコンテンツに使用する画像サイズ結論 掲載データが多くなってしまいましたので、結論を先に書いておきます。 パソコンのモニター幅いっぱいの可変サイズの画像(ヘッダ等)を想定するのであれば、(w)2,000ピクセルは必要。これくらいあれば(w)2,560ピクセルで表示したとしても耐えられるクオリティ。10年前に比べると回線環境は良くなったとはいえ、画像サイズが大きくなれば読み込みに時間がかかり、またスマホユーザーに無駄なデータ通信量を消費させてしまう。 記事に添える画像は300~800ピクセル程度のサムネイルを表示して、高解像度が必要であれば元画像にリンクを張る。 レスポンシブデザインの場合、表示サイズと同等にリサイズされた画像が表示される工夫が必要。(CSSにwidthを書いても元画像が同じであればデータ量は変わらず、w320のスマホユーザーにw2,000の画像を送り付けるという事態に。) jQueryで端末サイズに応じて読み込む画像を振り分けるのが今のところ良さげ。 下記のようなメディアクエリーを書いても読み込む画像が増えるだけで逆効果。 <img class=”w1920″ src=”../img_1920.png” /> <img class=”w480″ src=”../img_480.png” /> .w1920 { display: block !important; } .w480 { display: none !important; } @media only screen and (max-width: 480px) { .w1920 { display: none !important; } .w480 { display: block !important; } } 2018年ディスプレイ解像度利用者率Best10(世界) 1366 […]

WordPressを使い慣れていて、ドメイン変更等も手動でsql置換して~とやった事がある方が「今回は楽にやってみたい」と、ナメてかかると意外とハマります。 ドキュメント読めば書いてあるんでしょうが、甘く見ているだけに慣れ親しんだ日本語ページをGoogleで探して斜め読みして取り掛かるものですからなおさら。 移転先サーバーにはWordPressをインストールしない。 これ重要です。 多くのサイトで「WordPressをインストールしておく」と書いてありますが、zipが解凍できなかったり、パーミッションの問題が発生したりと問題を引き起こします。 私もエラーが発生したので、サーバーコンソールでunzipのパス確認したり、installer.phpの該当部分を眺めてみたりしましたが、ディレクトリを削除するだけでOKでした。 新しいサーバーに設置するのは旧サーバーからダウンロードした2つだけ。 installer.php 20180000_XXXXXXX_archive.zip これだけの記事なんですけど、少し寂しいので他のポイントも挙げておきます。 installer.phpにアクセスする前にドキュメントルート(public_html等)を一旦707等にしておき、終わったら戻す。 nginxでキャッシュを使っている場合には止めておかないとハマる。 正常に動作することが確認できたらアップロードした2つ以外にも消しておいたほうが良さそうなファイル。 20180000_XXXXXXX_archive.zip installer.php database.sql installer-backup.php web.config installer-data.sql .htaccess (旧サイトで使用していた場合を除く) installer-log.txt Contact Form 7等でGoogleのreCAPTCHAを使っている場合などは「サイト所有者のエラー:サイトキーのドメインが無効です」と表示されていると思うので申請を忘れずに。 旧サイトへの301リダイレクト設定。
