スマートスピーカーが70%オフ!
 緊急でリニューアルが必須なWebサイト
緊急でリニューアルが必須なWebサイト 人柱:Windows 10 v1803(RS4)更新プログラムKB4100403 (17134.81)
人柱:Windows 10 v1803(RS4)更新プログラムKB4100403 (17134.81) WordPressをお名前.comのレンタルサーバーRSプランに引っ越しをする際の注意点
WordPressをお名前.comのレンタルサーバーRSプランに引っ越しをする際の注意点 タリーズ オンラインストアでカード情報が漏洩【ペイメントアプリケーションの改ざんについて】
タリーズ オンラインストアでカード情報が漏洩【ペイメントアプリケーションの改ざんについて】 GIGAスクール端末のiPadをiOS18にアップデート
GIGAスクール端末のiPadをiOS18にアップデート WordPressテーマXeory Extensionのナビメニューを修整する
WordPressテーマXeory Extensionのナビメニューを修整する Adobe CS2の非認証版ダウンロードは公開終了した模様
Adobe CS2の非認証版ダウンロードは公開終了した模様 学校で使うiPadのバッテリー持ちが悪い
学校で使うiPadのバッテリー持ちが悪い 時代錯誤な自社サーバーをクラウド(VPS)にするメリット
時代錯誤な自社サーバーをクラウド(VPS)にするメリット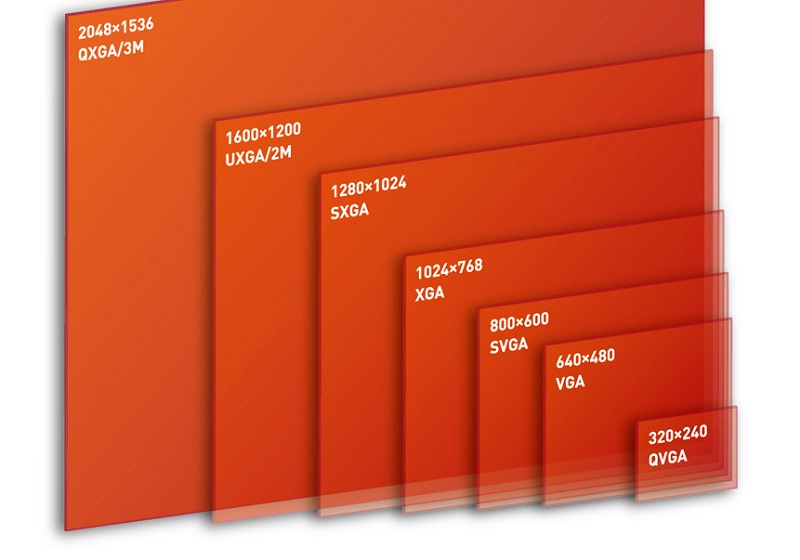 最近主流のPC用ディスプレイ解像度は?【過去10年間の推移】
最近主流のPC用ディスプレイ解像度は?【過去10年間の推移】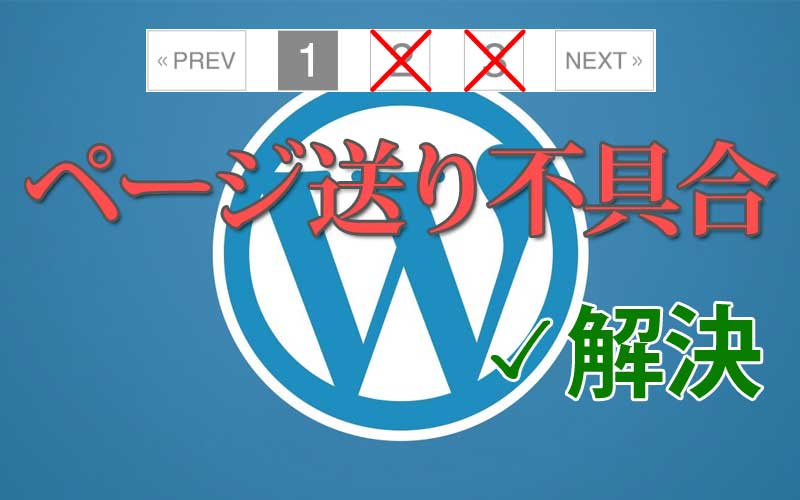 WP-PageNaviで2ページ目以降が404エラー【解決】
WP-PageNaviで2ページ目以降が404エラー【解決】 Google Ad Grantsで支払情報を求められてしまう
Google Ad Grantsで支払情報を求められてしまう
Webコンテンツをシルバーファーストで Web制作において「パソコンで表示する文字サイズはvwを使ってmax-widthは1920pxまで対応するべき」という話。 最近は年配の方でも自宅でネットを楽しんでいますが、小さい文字が読みにくいためブラウザを最大化にしている姿をよく見かけます。 残念なことに、有名どころを含めてほぼすべてのサイトで文字は大きくならずに、左右の空白が増えるのみ。 「Ctrlを押しながらマウスホイールで拡大」すれば大抵のブラウザでは拡大されますが、そんな技を使っている一般高齢者を見たことがありません。 パソコンのディスプレイサイズは昔と比べて大きくなりましたが、それと共にディスプレイの高精細化も進んできたため、「目が悪くなってきたから大きなディスプレイを買うかのう」は期待を裏切られる結果となってしまいます。 一般的にWeb制作の現場では、幅1920px以上で見る人向けに作ってしまうと、小さいディスプレイ(解像度の低い)を使っている人や、ブラウザを最大化しないで使用している人には表示がはみでてしまうため、幅1000~1200pxで見た時に最適になるように制作されています。 少し前まではタブレットやスマホはこれよりも画素数が少ないものが多かったため、レスポンシブデザインという表示サイズによって可変のデザインが主流になりました。 しかし可変とは言っても通常はモバイル対応がメインです。画素数の大きい端末での全画面表示は基本的にあまり考慮されず、大きすぎる端末から見た場合にデザインが崩れるのを嫌がり、上述のように幅1000~1200pxを超えた場合は、それ以上には広がらずに左右の余白だけが広がるというのが現状です。 高齢化時代のWebスタンダートに max-width は最低でも1920px、4Kが主流になることを考えると4000px程度までは欲しいです。 メニューやヘッダ・フッタ等以外のコンテンツ部分のフォントサイズは、vwで指定。 これでサイトを作ってみたところ閲覧が非常に楽でした。 椅子にふんぞり返ったままでも、ブラウザを最大化すれば楽に文字が読めます。 あいにく当サイトはまだ着手できていませんので下記サイトをご覧ください。 ブラウザを最大化もしくは幅を広げると、デザインが崩れない範囲で文字も大きくなります。 現在主流のディスプレイ解像度を考慮して […]

上記のような画像がでてビックリされる方も多いと思います。当サイトでも数日の間、表示されてしまっていました。 パスワード、メッセージ、クレジットカード情報などを不正に取得しようとしている可能性があります。 してません…。 中にはそういったサイトもあると思いますが、SSL証明書を失効してしまっているサイトが大多数です。 常時SSLへの対応 Googleらが推し進めている常時SSL化がかなり浸透してきました。 常時SSL化とは、Webサイト全体をHTTPS化する(暗号化する)ことを言います。 以前は個人情報を送信するフォームを設置したページだけに使われるのが一般的でしたがここ数年で急速に常時SSL化が推し進められ、ブラウザによっては、SSL化されていないページは警告表示されるようにまでなってきました。 SSL化が進んだ背景についての詳細はこちらのサイトに詳しく書いてあります。 IISYSでは2017年よりLet’s Encryptを使った常時SSL試験運用をして参りましたが、証明書更新時にいくつかの問題に遭遇しましたので、レポートしておきます。 【現象】一部のドメインで自動更新が効かず、証明書の期限切れを起こしてしまう。 Webサーバーによるリダイレクト設定 well-knownディレクトリのパーミッション設定 WordPress等CMSを動かしている場合のHTTPステータスコードの問題 上記のような環境下でSSL証明書の更新がうまくいかずに期限切れを起こしてしまい、該当ドメインのサイトを開こうとするとブラウザ警告がでて表示されないという事象がネット上でも多く見受けられました。 該当ドメインの本来のルートディレクトリでは無く、認証専用のディレクトリを用意しておく方法で、多くの運用方法に対応することができます。 /usr/local/www/letsencrypt バーチャルドメイン運用の場合、上記のようなディレクトリを作成しておき、それをwebrootに指定します。 # certbot certonly –webroot -w /usr/local/www/letsencrypt -d DOMAINNAME 証明書が無事に発行されたら、Webサーバーの設定をしておきます。 Nginxの設定例 webroot.conf location ^~ /.well-know […]

数か月くらい前に取得して製作途中だったサイトが、いつからかアクセスできなくなっていました。 アクセスできない問題の切り分け サーバーの確認 IPアドレスを指定したsshやsftpなどではサーバーへアクセスできました。 Webサーバー(Nginx)の確認 正常に動作していた時から設定を変更していませんが、念のため見直しました。問題なさそうです。 DNSの動作確認 $ host my.domain Host my.domain not found: 3(NXDOMAIN) DNSの設定に問題がありそうですが、少し前までは正常に引けていて、それ以降設定は変更していません。 $ ping my.domain PING my.domain.work(xxx.xxx.xxx.xxx): 56 data bytes 正引きできないのに、設定した覚えがないホストに向かっています。(xxx.xxx.xxx.xxxは心当たりがないIPアドレス) そもそもドメインの最後にworkがついているのは何故…。 resolv.confを書き換えてみたり、hostsに書き込んでみたり、別のDNSサーバーに設定を移してみたり、半日格闘しましたが解決せず。 レジストラ(Value Domain)に問い合わせ Value Domainの問い合わせフォームにチャットでの問い合わせがあったので、初めてクリックしてみました。 運が良かったのだと思いますが、待ち時間6秒! 非常に手際よくドメインの状態を調べてくれて、2分後には的確な回答をいただきました。 (06:55:30) *** MYNAME joined the chat *** (06:55:30) MYNAME: ドメインが参照できません(DNS) (06:55:34) ※自動メッセージ: お問い合わせありがとうございます。只今込み合っております。お急ぎの場合はフォームよりお問い合わせいただきますようお願い申しあげます。 (06:55:36) *** Chat Support joined the chat *** (06:55:39) Chat Support: お問合せありがとうございます。担当の 【***】 と申します。 どうぞ、よろしくお願いいたします。 (06:55:44) MYNAME: よろしくお願いいたします。 (06:55:4 […]

スタートアップツールを導入しないでセキュリティソフトだけをインストールするNTT関係者からの情報。ウイルス対策ソフトを購入するまえにフレッツ光の無料ライセンスを確認しないともったいない。

プロバイダから支給されているメールアドレスはほとんど使っていないのですが、OCNから【再度のご案内】【重要】と、えげつないメールが来ていたので目を通してみると、本当に重要な内容でした。 OCNではセキュリティ強化のため、 2019年10月1日以降順次、OCNメールをメールソフトでご利用いただく際、推奨設定以外では送受信(POP/SMTP)できないように変更いたします。 最近では受信メールにPOPを使う人は少ないのかもしれませんが、私はPOP派で、50以上のメールアカウント全てをPOPで設定しています。 自サーバにおいては何年か前にサブミッションポートの運用に切り替えましたが、OCNのメール設定は放置したままでした。 メールクライアントは以下のような理由からBecky!をいまだに使っています。 動作が軽快 複数アカウントの管理がしやすい データのインポート・エクスポート・バックアップが簡単で確実 過去にパソコンを入れ替えるたびにデータを引き継いできたため、受信箱には1999年のメールもいまだに残っています。 POPでの受信に加えてBecky!を使っている人となると限られてくるため、OCNの公式サイトはもとよりネット上を調べてもなかなか情報を得られませんでした。 2019年10月以降もBecky! Internet MailでOCNのメールをPOP・SMTPで送受信するポイントをまとめておきます。 この記事の対象となる方 OCNのメールをPOP・SMTPで使用されている方 メールクライアントにBecky!を使用されている方 OCNのPOP・SMTPメール設定をBecky!にする方法 OCN公式サイトによりますと、POP・SMTPの設定は以下のようにする必要があるそうです。 受信メールサーバー(POP3) pop.ocn.ne.jp と入力 ポート番号 995 と入力 SSL 使用する ユーザー名 メールアドレスをすべて入力 送信メールサーバー(SMTP) smtp.ocn.ne.jp と入力 ポート番号 465 と入力 SSL 使用する 認証 使用する ユーザー名 メールアドレスをすべて入力 Becky!「メールボックスの設定」を表示します 複数のメールアカウントを設定している場合には、該当のプロファイルを選択します。 Becky!基本設定の変更箇所 POP3サーバー […]

送信者を偽装できる脆弱性 Mailsploit Mailsploitの脆弱性が発表されてから半年余り過ぎますが、なぜか日本ではあまり話題にすらなっていません。 バックドアを仕掛けられる等、直接ファイルを改竄されるわけではないからなのでしょうか。 しかし悪用しようとする人からすれば、本人だという証明付きで権威ある人になりすましてメールを送れるというのは、最高のソーシャルハッキングツールです。 私宛にトランプ大統領からメールが来たところで(仮に本人だったとしても)日本語以外のメールは普段やりとりをしていないので、迷惑メールと決めつけて開封すらしないでしょう。 差出人がソフトバンクの孫正義さんであったとしても、 「ついに自分も認められたか」などと思い上がるほど若くはありません。 怖いのはもっと身近な人を詐称したメール。 取引のある会社の担当者から本人証明されたメールが届けば、疑うよりも先に開いてしまいます。 URLが記載されていれば、ソースをじっくり見ることもせずにクリックしてしまうかもしれません。 緊急なのでこちらに電話を!と電話番号が記載されていれば、電話してしまうでしょう。 振り込め詐欺なんかと組み合わされると、比較的ITリテラシーが高い人でも騙されてしまう危険性があります。 Mailsploitの影響を受けるメールソフトが非常に多く、ThunderbirdやApple Mail.app・Outlook 2016などを使っている人も多いのではないでしょうか。 一部メーカーからは既に対策パッチも出ていますが、対策しないと宣言をしているメーカーもあります。 該当するアプリを使っている方は情報収集が必要そうです。 影響を受けるメールクライアント Apple Mail.app MACOS IOS Mozilla Thunderbird / SeaMonkey MACOS WINDOWS Mail for Windows 10 WINDOWS Microsoft Outlook 2016 MACOS WINDOWS Yahoo! Mail IOS Yahoo! Mail ANDROID [A bug bounty program that does not allow disclosure yet] ANDROID [A bug bounty program that do […]

CS2用ライセンス認証サーバの停止に伴って、Photoshop・Illustrator・Premiere等をシリアルナンバーと共に無料でダウンロードできるようになっていますが、Windows 10では「動作を停止しました」とエラーになってしまう事が多いようです。 ※あくまでも正規ライセンスを所持している方が対象です。 ネットで検索をすると、この対策として「言語設定」の「アプリウインドウごとに異なる入力方式を設定する」にチェックを入れると良いという情報が多くヒットします。 しかし残念ながら、Windows 10 October 2018 Update (1809)以降ではこの手法は使えなくなってしまったようで、「デバイス」→「入力」→「キーボードの詳細設定」から「アプリウインドウごとに異なる入力方式を設定する」にチェックを入れてもPhotoshop等は起動しなくなってしまいました。 Windows 10 October 2018 (1809) 以降でAdobe CS2を起動する応急処置 以下の方法で2回に1回程度の確率で起動できます。 Photoshop等のアイコンを右クリックして「その他」→「タスクバーにピン留めをする」 タスクバーにできたアイコンをクリックする 「アプリウインドウごとに異なる入力方式を設定する」は関係なさそうなのでデフォルト(チェックなし)に戻しておく スタートにピン留めやデスクトップにショートカットを作って試してみましたが、なぜかタスクバーだけが起動確率が非常に高いです。 もっと確実な方法がありましたら教えてください。 2019年5月追記 Adobe CS2の公開ダウンロードは終了したようです。 https://www.ii-sys.jp/notes/1324 https://www.ii-sys.jp/notes/1900

ConoHa VPSがリニューアルされました。自社サーバーの移設先として使えそうなVPSサービスを実際に契約して試した結果を独自の視点から検証しました。

Windows 10 April 2018 Update (Windows 10 Version 1803)への大型アップデートが始まり、巷では不具合報告合戦が続いているようです。 私も参戦しようと思ったのですが、どうやら1803に辿り着く前のアップデートKB4103727にやられてしまったようで瀕死になりました。 スタートボタンが偶数回クリックしないと反応しない。 エクスプローラーにドライブ(C含む)が表示されない。 シャットダウンも再起動もできない。 ほぼ全てのアプリケーションが起動はするがすぐにフリーズする。 情報を調べようにもブラウザ(ChromeとFirefox)がすぐにフリーズ。 なぜかEdgeだけは機能しました。 普段使わないEdgeですが今回は役に立ちました。(ひょっとしてこれが狙い?) 更新プログラムを削除しようにも、フリーズして一覧表示されないので、思い切ってWindows 10 Version 1803へアップデートしてみることにしました。 最初のうちはサクサクと進むのに、途中から1%進むのに10分以上かかるという利用者の事を考えていなさすぎな仕様。 Microsoftに限ったことではありませんが、プログレスバーの表示は「全体の完了時間を予測してその割合」を表示するようにそろそろ改善してくれませんかね。 確か昔のWindowsインストーラは目安時間が表示されてましたが(40分とか表示されつつも平気で3時間とかかかってましたが)今の技術を使えばもっと正確な表示ができると思うのですが。 これが終わらなければ他に何もできない状況ですし、数字見ながらジーっと待ってると、もうね、詐欺にあった気分。 タバコ一箱無くなりましたがな。 ウサギと亀のウサギですか~っ! 大きな企業が大勢の人を使ってUIがどうのこうのと改善しやすい部分に時間割いて突き詰めるよりも、まずここをお願いします。 話が脱線してしましたが、画面の表示変わりました。 「以前のバージョンのWindowsを復元しています」 ( ゚ρ゚) まあ、、、システムファイルに不具合があったりすると正常にアップデートできないようなので無理もないですね。 暫く待つと、もとどおり瀕死のWindows 10 Version 1709が復元しました。 今度はセーフモードで起動してみました。 Windows 10はセ […]

Webサイトが「スマホに対応していない」「SSLに対応していない」「Flashなどの古い技術を使用している」に該当していたら至急リニューアルを検討してください。

ページ内に複数の広告がある場合には、広告コードの1行目にある<script>~</script>は1回で良いそうです。 ページ上に複数の広告コードがある場合、各広告ユニットに <script async src=”//pagead2.googlesyndication.com/pagead/js/adsbygoogle.js”></script> を含める必要がありますか? 非同期タグでしたので何も考えずに最後の方(</body>直前)に書いたのですが、どうやらそれが原因で広告が表示されたりされなかったりしていました。 プラグイン等の外部ファイルにAdSense表示部分が書かれている場合には、非同期での読み込みが間に合って表示されるようで、インラインで書かれている場合だけが不安定でした。 Nginx(Webサーバ)のFastCGI(キャッシュ)も影響していたようで、気が付くまでに時間がかかってしまいました。 <head>~</head>の間に記述して安定しました。 <head> ・ ・ ・ <script src=”https://ajax.googleapis.com/ajax/libs/jquery/3.3.1/jquery.min.js”></script> <script async src=”//pagead2.googlesyndication.com/pagead/js/adsbygoogle.js”></script> </head> ・ ・ ・ <ins class=”adsbygoogle” data-ad-client=”ca-pub-XXXXXXXXXXXXXXXX” data-ad-slot=”XXXXXXXXXX”></ins> <script> (adsbygoogle = window.adsbygoogle || []).push({}); </script>

公開しているメールアドレスは、最近トレンドなフィッシングメールをピックアップで紹介したように、フィッシングメールが毎日山ほど届きます。せっかくなので訪問してみました。 フィッシングサイトに嵌ってみました 最近のブラウザはデフォルト設定で注意喚起してくれます。 Chromeの場合 Firefoxの場合 Firefoxのほうがキッパリと言い切っていてかっこいいですね。 どのブラウザも、うっかり誤クリックで進んでしまわないように「無視して進む」というボタンが無いインターフェイスになってますが、頑張って先に進んでみました。 仮想PC・ブラウザをプライベートモード・LAN切り離し・IPアドレス変更等を行ったうえでの検証です。アクセスするだけで様々な情報を抜かれる恐れがありますので、安易に先に進むようなことはしないようにしてください。 APPLEっぽいサイトが表示されました。 一見APPLE公式のように見えますが、中央の入力フォーム以外はリンクすらされていない張りぼてです。 ですが疑いの目を持って見ない限り、偽サイトだということに気づかないと思います。 フィッシングサイトの見抜き方 騙されないためにはアドレスバーに表示されているURLをよく見てください。まずこの習慣をつけましょう。 見るのは最初に現れるスラッシュ「/」よりも左側です。それよりも後(右側)は一切気にしないで大丈夫です。 http://cert-protection-account-appleid-apple.com ブラウザによっては cert-protection-account-appleid-apple.com とhttp://(またはhttps://)が省略されて表示されます。 以下のような場合にはさらに注意が必要です。 apple.example.com/rmd_nid_vcss… google.example.com/rmd_nid_vcss… ドメイン名「example.com」の前にドット「.」が入っている場合、それより左側はドメインの保有者が自由に好きな文字を設定できるサブドメインと呼ばれます。 一番最初に知っている名前が入っているからといって絶対に信用してはいけません。 itunes.apple.com これはitunesがサブドメインですが、その右側を見るとドメイン名がapple. […]

紺屋の白袴とでもいいましょうか、いろいろと問題の多いOneToneというWordPressテーマを当コンテンツでは使用しています。 一般的なサイトでの使用はおすすめしません。 私がOneToneを選んだ主な理由 このテーマを使う以前は、ホームページ全面にFlashを多用したコンテンツとなっていて、早急な改善の必要性に迫られていた。 海外のWordPressテーマサイトで上位にランキングされていた。 OneToneのインパクトが強く一目惚れしてしまった。 SEOで検索結果上位を狙う気はあまりなかった。 コンテンツ移行に(サーバー移行も含めて)1時間程度しか掛けたくなかった。 また自社サイトでしかできない、お客様には提案できないような(爆弾を抱えた)テーマを試してみたかったという部分も大きいです。 悪い点 独自に作りこまれているためカスタマイズがしにくい。 プラグインも必要となり、ページ読み込み速度が遅い。 ランディングページ向きに設計されていて、WordPressのページという概念がほとんどない。 タグが微妙(h2タグがフッタータイトル等)でSEOに弱い。 英文フォント仕様なので、スタイルシートの変更が結構必要。 トップ動画等に一部不具合あり。 良い点 見た目のカッコよさ。 基本的に1カラムのレスポンシブなので、PCとスマホで同じイメージを提供できる。 jQuery盛りだくさんで、昔ホームページビルダーで「アニメーションgifで画像が動く」「音楽が流れる」というコンテンツを好んで作られていた方には受けが良いかもしれません。 時代に逆行している感は否めませんが、もうしばらくOneToneを少しずつカスタマイズして使ってみようと思います。 まずはフッター周りですね。 「関連サービス」 「リリース」 「障害情報」 で検索エンジンに働きかけても意味ないですし。

2018-05 x64 ベース システム用 Windows 10 Version 1803 の累積更新プログラム (KB4100403) Windows Updateカタログ 飛びつこうと思ったんですが、先週のトラブルが嘘のように、サウンドドライバの更新をして以来とても安定していまして。(詳しくはこちらの記事の下のほうをご覧ください) 「魔の1週間よ再び」ってなりたくないしな~。 今回の更新ですが、Microsoft気合入れてきてますね。 ビルド17134.81(0.80も上がった~) 430MBってサービスパックレベルですね。 しかし、今回ばかりは人柱お願いします。 m(__)m まあ、週が明けたらやってみますね。 追記:その後KB4100403インストールして動作検証しました。

WordPressを使い慣れていて、ドメイン変更等も手動でsql置換して~とやった事がある方が「今回は楽にやってみたい」と、ナメてかかると意外とハマります。 ドキュメント読めば書いてあるんでしょうが、甘く見ているだけに慣れ親しんだ日本語ページをGoogleで探して斜め読みして取り掛かるものですからなおさら。 移転先サーバーにはWordPressをインストールしない。 これ重要です。 多くのサイトで「WordPressをインストールしておく」と書いてありますが、zipが解凍できなかったり、パーミッションの問題が発生したりと問題を引き起こします。 私もエラーが発生したので、サーバーコンソールでunzipのパス確認したり、installer.phpの該当部分を眺めてみたりしましたが、ディレクトリを削除するだけでOKでした。 新しいサーバーに設置するのは旧サーバーからダウンロードした2つだけ。 installer.php 20180000_XXXXXXX_archive.zip これだけの記事なんですけど、少し寂しいので他のポイントも挙げておきます。 installer.phpにアクセスする前にドキュメントルート(public_html等)を一旦707等にしておき、終わったら戻す。 nginxでキャッシュを使っている場合には止めておかないとハマる。 正常に動作することが確認できたらアップロードした2つ以外にも消しておいたほうが良さそうなファイル。 20180000_XXXXXXX_archive.zip installer.php database.sql installer-backup.php web.config installer-data.sql .htaccess (旧サイトで使用していた場合を除く) installer-log.txt Contact Form 7等でGoogleのreCAPTCHAを使っている場合などは「サイト所有者のエラー:サイトキーのドメインが無効です」と表示されていると思うので申請を忘れずに。 旧サイトへの301リダイレクト設定。
