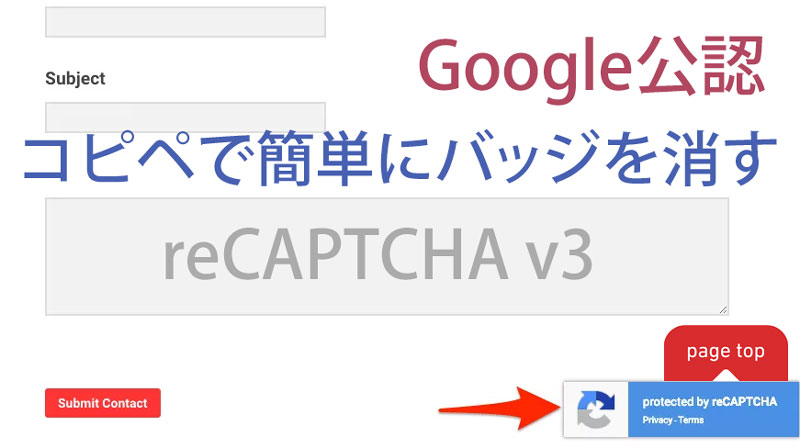WordPressのContact Form 7に対応しているreCAPTCHAがv3になってから、バッジ(ロゴ)が邪魔な場所に表示されてしまうようになりました。 これはContact Form 7の問題ではなく、Goo […]
Contact Form 7
記事検索
ICT実践記事
- Google AdSenseで広告が表示されたりされなかったり

ページ内に複数の広告がある場合には、広告コードの1行目にある<script>~</script>は1回で良いそうです。 ページ上に複数の広告コードがある場合、各広告ユニットに <script async src=”//pagead2.googlesyndication.com/pagead/js/adsbygoogle.js”></script> を含める必要がありますか? 非同期タグでしたので何も考えずに最後の方(</body>直前)に書いたのですが、どうやらそれが原因で広告が表示されたりされなかったりしていました。 プラグイン等の外部ファイルにAdSense表示部分が書かれている場合には、非同期での読み込みが間に合って表示されるようで、インラインで書かれている場合だけが不安定でした。 Nginx(Webサーバ)のFastCGI(キャッシュ)も影響していたようで、気が付くまでに時間がかかってしまいました。 <head>~</head>の間に記述して安定しました。 <head> ・ ・ ・ <script src=”https://ajax.googleapis.com/ajax/libs/jquery/3.3.1/jquery.min.js”></script> <script async src=”//pagead2.googlesyndication.com/pagead/js/adsbygoogle.js”></script> </head> ・ ・ ・ <ins class=”adsbygoogle” data-ad-client=”ca-pub-XXXXXXXXXXXXXXXX” data-ad-slot=”XXXXXXXXXX”></ins> <script> (adsbygoogle = window.adsbygoogle || []).push({}); </script>
- 最近主流のPC用ディスプレイ解像度は?【過去10年間の推移】

Webコンテンツの適正画像サイズをディスプレイ解像度の利用者統計データを元に検証します。 ホームページに載せる適正画像サイズをデータで検証という記事から11年も経ってしまいましたので2018年版を載せました。 (StatCounterによる統計データを元にしています。) 2018年版が確定したのでデータおよびグラフを修正しました。 2019年版も(確定版ではありませんが)掲載しました。 Webコンテンツに使用する画像サイズ結論 掲載データが多くなってしまいましたので、結論を先に書いておきます。 パソコンのモニター幅いっぱいの可変サイズの画像(ヘッダ等)を想定するのであれば、(w)2,000ピクセルは必要。これくらいあれば(w)2,560ピクセルで表示したとしても耐えられるクオリティ。10年前に比べると回線環境は良くなったとはいえ、画像サイズが大きくなれば読み込みに時間がかかり、またスマホユーザーに無駄なデータ通信量を消費させてしまう。 記事に添える画像は300~800ピクセル程度のサムネイルを表示して、高解像度が必要であれば元画像にリンクを張る。 レスポンシブデザインの場合、表示サイズと同等にリサイズされた画像が表示される工夫が必要。(CSSにwidthを書いても元画像が同じであればデータ量は変わらず、w320のスマホユーザーにw2,000の画像を送り付けるという事態に。) jQueryで端末サイズに応じて読み込む画像を振り分けるのが今のところ良さげ。 下記のようなメディアクエリーを書いても読み込む画像が増えるだけで逆効果。 <img class=”w1920″ src=”../img_1920.png” /> <img class=”w480″ src=”../img_480.png” /> .w1920 { display: block !important; } .w480 { display: none !important; } @media only screen and (max-width: 480px) { .w1920 { display: none !important; } .w480 { display: block !important; } } 2018年ディスプレイ解像度利用者率Best10(世界) 1366 […]
- ある日を境にWEBサイトへアクセスできなくなった

数か月くらい前に取得して製作途中だったサイトが、いつからかアクセスできなくなっていました。 アクセスできない問題の切り分け サーバーの確認 IPアドレスを指定したsshやsftpなどではサーバーへアクセスできました。 Webサーバー(Nginx)の確認 正常に動作していた時から設定を変更していませんが、念のため見直しました。問題なさそうです。 DNSの動作確認 $ host my.domain Host my.domain not found: 3(NXDOMAIN) DNSの設定に問題がありそうですが、少し前までは正常に引けていて、それ以降設定は変更していません。 $ ping my.domain PING my.domain.work(xxx.xxx.xxx.xxx): 56 data bytes 正引きできないのに、設定した覚えがないホストに向かっています。(xxx.xxx.xxx.xxxは心当たりがないIPアドレス) そもそもドメインの最後にworkがついているのは何故…。 resolv.confを書き換えてみたり、hostsに書き込んでみたり、別のDNSサーバーに設定を移してみたり、半日格闘しましたが解決せず。 レジストラ(Value Domain)に問い合わせ Value Domainの問い合わせフォームにチャットでの問い合わせがあったので、初めてクリックしてみました。 運が良かったのだと思いますが、待ち時間6秒! 非常に手際よくドメインの状態を調べてくれて、2分後には的確な回答をいただきました。 (06:55:30) *** MYNAME joined the chat *** (06:55:30) MYNAME: ドメインが参照できません(DNS) (06:55:34) ※自動メッセージ: お問い合わせありがとうございます。只今込み合っております。お急ぎの場合はフォームよりお問い合わせいただきますようお願い申しあげます。 (06:55:36) *** Chat Support joined the chat *** (06:55:39) Chat Support: お問合せありがとうございます。担当の 【***】 と申します。 どうぞ、よろしくお願いいたします。 (06:55:44) MYNAME: よろしくお願いいたします。 (06:55:4 […]
- OCNのPOP・SMTPメール設定をBecky!にする方法

プロバイダから支給されているメールアドレスはほとんど使っていないのですが、OCNから【再度のご案内】【重要】と、えげつないメールが来ていたので目を通してみると、本当に重要な内容でした。 OCNではセキュリティ強化のため、 2019年10月1日以降順次、OCNメールをメールソフトでご利用いただく際、推奨設定以外では送受信(POP/SMTP)できないように変更いたします。 最近では受信メールにPOPを使う人は少ないのかもしれませんが、私はPOP派で、50以上のメールアカウント全てをPOPで設定しています。 自サーバにおいては何年か前にサブミッションポートの運用に切り替えましたが、OCNのメール設定は放置したままでした。 メールクライアントは以下のような理由からBecky!をいまだに使っています。 動作が軽快 複数アカウントの管理がしやすい データのインポート・エクスポート・バックアップが簡単で確実 過去にパソコンを入れ替えるたびにデータを引き継いできたため、受信箱には1999年のメールもいまだに残っています。 POPでの受信に加えてBecky!を使っている人となると限られてくるため、OCNの公式サイトはもとよりネット上を調べてもなかなか情報を得られませんでした。 2019年10月以降もBecky! Internet MailでOCNのメールをPOP・SMTPで送受信するポイントをまとめておきます。 この記事の対象となる方 OCNのメールをPOP・SMTPで使用されている方 メールクライアントにBecky!を使用されている方 OCNのPOP・SMTPメール設定をBecky!にする方法 OCN公式サイトによりますと、POP・SMTPの設定は以下のようにする必要があるそうです。 受信メールサーバー(POP3) pop.ocn.ne.jp と入力 ポート番号 995 と入力 SSL 使用する ユーザー名 メールアドレスをすべて入力 送信メールサーバー(SMTP) smtp.ocn.ne.jp と入力 ポート番号 465 と入力 SSL 使用する 認証 使用する ユーザー名 メールアドレスをすべて入力 Becky!「メールボックスの設定」を表示します 複数のメールアカウントを設定している場合には、該当のプロファイルを選択します。 Becky!基本設定の変更箇所 POP3サーバー […]
- Apache 2.4でバーチャルホストを実際に運用する際の参考記事

Apache 2.4でバーチャルホスト設定をすると403 Forbinddedが表示される原因はディレクティブを見直してみましょう。実際に運用していくうえでディレクティブに毎回記述しないで良いための設定方法。
- 自社・自宅サーバーをVPSに移行するための有力候補3サービス

ConoHa VPSがリニューアルされました。自社サーバーの移設先として使えそうなVPSサービスを実際に契約して試した結果を独自の視点から検証しました。
- WP-PageNaviで2ページ目以降が404エラー【解決】

最近すっかりWordPressから離れていたんですが、良くも悪くも情報量が豊富ですね。 WordPressは10年以上前(WordPress MEの頃)からいじってますが、どんどん複雑化してきて最近はhome.phpやらfront-page.phpやらindex.phpやらと、テンプレート構造を理解するのさえ大変です。 時間があったので何年か前に構築したサイトを手直ししていたところ、トップページのページネーションが効かなくなってしまいました。 100個近いカスタムフィールド・300超えのカテゴリ・function長すぎなコンテンツで、どのタイミングで表示されなくなったのか不明なまま、ネット上の情報を頼りにあれこれ試して半日が過ぎ、ようやく解決しました。 固定ページ用WP-PageNavi対策コード function.php function pagenavi_home($wp_query) { if (!is_admin() && $wp_query->is_main_query() && $wp_query->is_home()) { $wp_query->set(‘cat’, 5); $wp_query->set(‘post_type’, ‘iisys’); $wp_query->set(‘posts_per_page’, 12); } } add_action(‘pre_get_posts’, ‘pagenavi_home’); 3行目のcatはカテゴリーID5を指しています。不要であれば行ごと削除。 4行目のpost_typeはカスタム投稿タイプを指定。iisysは一例で、通常の投稿であればpostになります。 両方を指定したい場合には配列にします。 $wp_query->set(‘post_type’, array(‘post’, ‘iisys’)); 5行目のposts_per_pageは表示件数。記事数よりも多い数にするとページネーションは表示されません。 上記を書いたうえで、該当テンプレート(私の場合はindex.php)のquery_posts等を消してください。 以下は私の環境では効果ありませんでした。 管理画面の表示設定にある「1ページに表示する最大投稿数」を1件にする pa […]
- 無料の「Adobe Photoshop CS2」を「Windows 10」で使う

CS2用ライセンス認証サーバの停止に伴って、Photoshop・Illustrator・Premiere等をシリアルナンバーと共に無料でダウンロードできるようになっていますが、Windows 10では「動作を停止しました」とエラーになってしまう事が多いようです。 ※あくまでも正規ライセンスを所持している方が対象です。 ネットで検索をすると、この対策として「言語設定」の「アプリウインドウごとに異なる入力方式を設定する」にチェックを入れると良いという情報が多くヒットします。 しかし残念ながら、Windows 10 October 2018 Update (1809)以降ではこの手法は使えなくなってしまったようで、「デバイス」→「入力」→「キーボードの詳細設定」から「アプリウインドウごとに異なる入力方式を設定する」にチェックを入れてもPhotoshop等は起動しなくなってしまいました。 Windows 10 October 2018 (1809) 以降でAdobe CS2を起動する応急処置 以下の方法で2回に1回程度の確率で起動できます。 Photoshop等のアイコンを右クリックして「その他」→「タスクバーにピン留めをする」 タスクバーにできたアイコンをクリックする 「アプリウインドウごとに異なる入力方式を設定する」は関係なさそうなのでデフォルト(チェックなし)に戻しておく スタートにピン留めやデスクトップにショートカットを作って試してみましたが、なぜかタスクバーだけが起動確率が非常に高いです。 もっと確実な方法がありましたら教えてください。 2019年5月追記 Adobe CS2の公開ダウンロードは終了したようです。 https://www.ii-sys.jp/notes/1324 https://www.ii-sys.jp/notes/1900
- 偽サイトに嵌って防衛手段を検証する

公開しているメールアドレスは、最近トレンドなフィッシングメールをピックアップで紹介したように、フィッシングメールが毎日山ほど届きます。せっかくなので訪問してみました。 フィッシングサイトに嵌ってみました 最近のブラウザはデフォルト設定で注意喚起してくれます。 Chromeの場合 Firefoxの場合 Firefoxのほうがキッパリと言い切っていてかっこいいですね。 どのブラウザも、うっかり誤クリックで進んでしまわないように「無視して進む」というボタンが無いインターフェイスになってますが、頑張って先に進んでみました。 仮想PC・ブラウザをプライベートモード・LAN切り離し・IPアドレス変更等を行ったうえでの検証です。アクセスするだけで様々な情報を抜かれる恐れがありますので、安易に先に進むようなことはしないようにしてください。 APPLEっぽいサイトが表示されました。 一見APPLE公式のように見えますが、中央の入力フォーム以外はリンクすらされていない張りぼてです。 ですが疑いの目を持って見ない限り、偽サイトだということに気づかないと思います。 フィッシングサイトの見抜き方 騙されないためにはアドレスバーに表示されているURLをよく見てください。まずこの習慣をつけましょう。 見るのは最初に現れるスラッシュ「/」よりも左側です。それよりも後(右側)は一切気にしないで大丈夫です。 http://cert-protection-account-appleid-apple.com ブラウザによっては cert-protection-account-appleid-apple.com とhttp://(またはhttps://)が省略されて表示されます。 以下のような場合にはさらに注意が必要です。 apple.example.com/rmd_nid_vcss… google.example.com/rmd_nid_vcss… ドメイン名「example.com」の前にドット「.」が入っている場合、それより左側はドメインの保有者が自由に好きな文字を設定できるサブドメインと呼ばれます。 一番最初に知っている名前が入っているからといって絶対に信用してはいけません。 itunes.apple.com これはitunesがサブドメインですが、その右側を見るとドメイン名がapple. […]
- XMLサイトマップをGoogle Search Consoleに準拠

インデックス登録されましたが、サイトマップに送信していません Google Search Consoleのカバレッジで緑色の有効(インデックスに登録されている)になっているものの、「インデックス登録されましたが、サイトマップに送信していません」という詳細情報が気になりました。 クリックしてみると「例」としてURL一覧が表示されます。 そのURLをさらにクリックすると、UTF-8でエンコードされたURLが表示されます。 送信しているXMLサイトマップもUTF-8でエンコードをしていますし、URLの正規化も済んでいるのになぜ? じっくりと見比べてみると、XMLサイトマップのURLはスラッシュが「%2F」にパーセントエンコーディングされているのに対して、Googleでは「/」のままです。 サイトマップを出力しているphpソースを見てみると、PATH_INFOをrawurlencodeでエンコードしています。 rawurlencodeはRFC3986にもとづいて「-_.~」とアルファベット以外をすべてエンコードするようですので妥当なはずです。 Google独自仕様?と思ったのですが、RFC3986の3.4章に「スラッシュ (“/”) と疑問符 (“?”) の文字はパーセントエンコーディングする事を避けるほうがユーザビリティのためにはよい。」という記述がありました。 スラッシュはパーセントエンコードしないように修正 GoogleもRFCもスラッシュはパーセントエンコードしないと提唱しているのであれば、これに合わせるべきだと思い以下のように修正しました。 $r_page = rawurlencode($page); $r_page = str_replace(‘%2F’, ‘/’, $r_page); 修正後、XMLサイトマップの出力とGoogle Search ConsoleのURLを比較するとマッチしていましたので、これで解決です。
- PukiWiki 1.5.2対応XMLサイトマッププラグイン

平成も終わろうとしているこの時代に相変わらずPukiWikiをカスタマイズしています。 Google Search Consoleに登録するためにサイトマップを出力したかったのですが、過去に配布されていたプラグインはサイトが閉鎖されてしまっていて、インターネットアーカイブからもダウンロードすることができませんでした。 しばらく探したところ、上記のサイトマッププラグインとは別のものと思われますが、こちらのサイトで現在も配布されていました。 非常にシンプルながらも、プライオリティ設定もしたければできるというすばらしさ。 試しにそのままPukiWiki 1.5.2のプラグインディレクトリに入れてみたところエラーもなく動作しました。 ただどういうわけか私の環境ではトップページがリストに載りませんでしたので一部手を加えさせていただきました。 PukiWiki 1.5.2用サイトマップ出力プラグインのダウンロード 配布元サイトからダウンロードして下記の修正を加えるか、修正済みファイルをダウンロードしてください。 必須sitemap.inc.php(PukiWiki用サイトマップ出力プラグイン) Download 配布元 修正済み(当サイト) トップページ(FrontPage)をpriority1.0として出力する修正箇所(当サイトからダウンロードされた方は修正済みです) // <url> $urls = ”; // sio $front_page_date = gmdate(‘Y-m-d\TH:i:s’, get_filetime(‘FrontPage’) + ZONETIME) . ‘+00:00’; $urls .= ” <url>\n”; $urls .= ” <loc>$script</loc>\n”; $urls .= ” <lastmod>$front_page_date</lastmod>\n”; $urls .= ” <priority>1.0</priority>\n”; $urls .= ” </url>\n”; $count = PLUGIN_SITEMAP_MAXSHOW; foreach ($pages as $page=>$time) […]
- VMware Workstation Player 仮想マシンの複製【簡単3ステップ】

VMware Playerでテスト環境用に構築した仮想マシンを複製しておきたいと思いネットで調べたところ、なんだか少し面倒くさそうに書いてある記事が多かったのですが、3ステップの簡単操作で出来ましたのでメモしておきます。 VMware仮想マシンの複製【3ステップ】 【ステップ1】ワーキングディレクトリ(ゲストOSフォルダ)の複製 VMware Playerは終了しておきます。 ゲストOSがサスペンド状態であれば、その作業状態のまま複製されますが、ネットワーク等の初期化のために後で再起動する必要があります。なるべくゲストOSはパワーオフの状態にしておいたほうが良いです。 【ステップ2】.vmxファイルのdisplayNameを変更 コピーしたフォルダの中にある拡張子がvmxのファイルをテキストエディタで開きます。 この作業をしないでも問題ありませんが、同じ仮想マシン名が複数あると自分自身で区別がつかなくなりますので末尾に数字を足す等の変更をしておきます。 【ステップ3】VMware Playerで仮想マシンを開く 新しく作成したフォルダにある.vmxファイルを選択します。 VMware Workstation Player上での各種OS動作報告 ichmyさんの「VMwareで遊ぼうのこーなー」というコンテンツがおすすめです。
- 「Easy Table of Contents」で長い見出しが改行されても行頭を揃えるコピペ用CSS

WordPressに目次を自動挿入するプラグイン「Easy Table of Contents」をカスタマイズして表示を最適化したCSSを配布。
- 3分でメールサーバー環境(qmail+VPopMail+SMTP AUTH他)を構築【for FreeBSD】

全自動「3分」で実用的なバーチャルドメイン対応のメールサーバーを構築できるQMAIL2020を配布しています。cdb+tcpserver+qmail+SMTP AUTH+VPopMailと諸々のパッチ自動化 for FreeBSD
- フレッツ光を使っている人はウイルス対策ソフトを買う前に確認

スタートアップツールを導入しないでセキュリティソフトだけをインストールするNTT関係者からの情報。ウイルス対策ソフトを購入するまえにフレッツ光の無料ライセンスを確認しないともったいない。