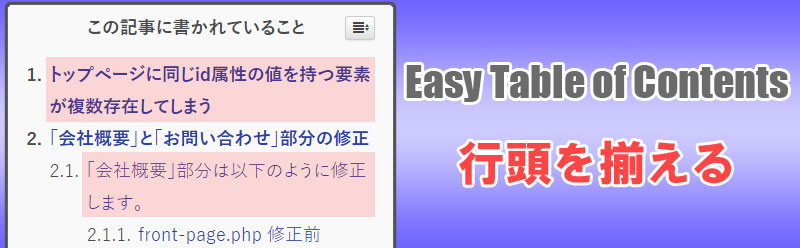WordPressに目次を自動挿入するプラグイン「Easy Table of Contents」をカスタマイズして表示を最適化したCSSを配布。
カウンター
記事検索
ICT実践記事
- VMware Workstation Player 仮想マシンの複製【簡単3ステップ】

VMware Playerでテスト環境用に構築した仮想マシンを複製しておきたいと思いネットで調べたところ、なんだか少し面倒くさそうに書いてある記事が多かったのですが、3ステップの簡単操作で出来ましたのでメモしておきます。 VMware仮想マシンの複製【3ステップ】 【ステップ1】ワーキングディレクトリ(ゲストOSフォルダ)の複製 VMware Playerは終了しておきます。 ゲストOSがサスペンド状態であれば、その作業状態のまま複製されますが、ネットワーク等の初期化のために後で再起動する必要があります。なるべくゲストOSはパワーオフの状態にしておいたほうが良いです。 【ステップ2】.vmxファイルのdisplayNameを変更 コピーしたフォルダの中にある拡張子がvmxのファイルをテキストエディタで開きます。 この作業をしないでも問題ありませんが、同じ仮想マシン名が複数あると自分自身で区別がつかなくなりますので末尾に数字を足す等の変更をしておきます。 【ステップ3】VMware Playerで仮想マシンを開く 新しく作成したフォルダにある.vmxファイルを選択します。 VMware Workstation Player上での各種OS動作報告 ichmyさんの「VMwareで遊ぼうのこーなー」というコンテンツがおすすめです。
- 東芝dynabookはWindowsのクリーンインストールに対応していない

職業柄、古いパソコンのOSセットアップを多数行ってきましたが、問題となるのが機種特有のドライバ類。 Webからダウンロードできるメーカーもあれば、古い機種はさっさと見切りをつけてしまうメーカーなどさまざまで、古い機種になればなるほど入手は困難になります。 メーカーサポートも終了しているので基本的に自力での解決が必要になるのですが、東芝dynabookのサポートには感心させられました。 15年前のパソコンであっても電話サポートを受け付けていて、夜間しか問い合わせできない方に向けて、オンラインで予約をしておけば電話を掛けてきてくれるというものです。 さすが日本のメーカー! 東芝dynabookのサポートセンターに予約 日本のメーカー!日本の東芝!と夢を見すぎていたようで、親身になってどうにかしようという思いが感じられない残念なサポート内容でした。 具体的にはハードディスクトラブルでOSをクリーンインストールし、東芝のWebサイトにあったドライバ類を入れたのですが、一部のドライバと専用アプリが見当たりません。 専用アプリはテレビ視聴のもので、他のソフトウェアによる代替は不可能なものです。 事前に東芝のWebサイトで配布されているのを確認して安心していたのですが、いざ導入してみると、元となるバージョンが入っていなければインストールができないというアップグレード版。 他メーカーでもよくありますが、一部のドライバにおいては入手不可なものもあり、仕方なくその機能は使わないという選択肢もありますが、テレビパソコンにおいてテレビが機能しないのであれば、もはやゴミ同然…。 やむを得ず冒頭のサポートセンターに予約を入れて電話を待っていると、時間どおりに電話がかかってきました。 10年も前のパソコンであっても大切に使っているユーザを大切にしているんだな。と一瞬、東芝愛が生まれかかっていたのですが、現実はそうでもなく…。 サポ「該当の機種のドライバは配布していません」 私 「でも東芝Webサイトに型番検索で表示されますが」 サポ「・・・」「あ、本当ですね。失礼しました。」 私 「テレビ視聴アプリを入手する方法はありませんか?」 サポ「ありませんね」 私 「HDDが壊れて仕方なくOSをクリーンインストールしたのですが」 サポ「dynabookはOSのクリーンインストールに対応していま […]
- Web開発や効率が良いブログ記事執筆の環境構築の参考に

Web開発やブログ記事の執筆で安定して使えるソフトウェアと画面配置を具体的に説明。効率を追求するプロならではの環境・レイアウトを参考に、今以上に使い勝手の良い環境構築にお役立てください。
- シルバーハッカー世代がやってくる。時代はVGA。

Webコンテンツの制作をするにあたって、Internet Explorer/Google Chrome/Firefox/Safariといった主要ブラウザに加えて携帯電話での表示も乱れないようにと、クロスブラウザ対応に多くの時間を費やしてきました。 その後HTMLの文書構造が重要視されるようになり、テーブルタグを使ってページレイアウトをすることも減り、またフラットデザインというシンプルなデザインが好まれる風潮になり、クロスブラウザ対応もだいぶ楽になりました。 さらにスマホやタブレットが急速に普及したおかげでレスポンシブデザインが主流となり、構造化されたHTMLとメディアクエリを書いたCSSで多くのブラウザに対応できるようにもなりました。 さて前置きが長くなりましたが「今後何を基準にレイアウトを決めようか」と悩む出来事がありました。 下記をご覧ください。このサイトの記事です。 見る人の設定次第で表示は大きく異なる どちらも同じ記事です。 1枚目が私の見ている環境、2枚目が一般的な表示環境です。 このコンテンツは「WordPress」+「海外のテーマ」を1時間程度の簡単なカスタマイズだけ施したものですが、パソコンから閲覧する際に、Windowsやブラウザのフォントサイズを巨大化させているのを忘れていました。 数年前から近眼なのか年のせいか、小さい文字が非常に疲れるんです。 高解像度ディスプレイは人間の目の限界超え 時々訪問先で「文字が小さくて」という話を耳にするのですが、拡大表示設定などをすると、文字がぼやけてしまいとてもお勧めできるものではありませんでした。 XGA(1024 x 768)がまだ出たてのころ、とある会社の社長デスクの設定を行った際に、VGA(640 x 480)にしたらとても喜んでもらったことがありました。内心(「もったいない…」)と思っていましたが。もう文字滲みまくり。 若い人は解像度が高い=多くの情報が表示できるというのを好みましたので、設定で文字を大きくするような人はあまり見かけませんでした。 しかし最近はディスプレイの解像度が高くなりすぎて、そのままでは非常に小さい文字となってしまうため、OSやアプリによる拡大表示機能が充実してきています。 [DropWin src=”https://www.ii-sys.jp/tips/506″]4Kモニ […]
- 偽サイトに嵌って防衛手段を検証する

公開しているメールアドレスは、最近トレンドなフィッシングメールをピックアップで紹介したように、フィッシングメールが毎日山ほど届きます。せっかくなので訪問してみました。 フィッシングサイトに嵌ってみました 最近のブラウザはデフォルト設定で注意喚起してくれます。 Chromeの場合 Firefoxの場合 Firefoxのほうがキッパリと言い切っていてかっこいいですね。 どのブラウザも、うっかり誤クリックで進んでしまわないように「無視して進む」というボタンが無いインターフェイスになってますが、頑張って先に進んでみました。 仮想PC・ブラウザをプライベートモード・LAN切り離し・IPアドレス変更等を行ったうえでの検証です。アクセスするだけで様々な情報を抜かれる恐れがありますので、安易に先に進むようなことはしないようにしてください。 APPLEっぽいサイトが表示されました。 一見APPLE公式のように見えますが、中央の入力フォーム以外はリンクすらされていない張りぼてです。 ですが疑いの目を持って見ない限り、偽サイトだということに気づかないと思います。 フィッシングサイトの見抜き方 騙されないためにはアドレスバーに表示されているURLをよく見てください。まずこの習慣をつけましょう。 見るのは最初に現れるスラッシュ「/」よりも左側です。それよりも後(右側)は一切気にしないで大丈夫です。 http://cert-protection-account-appleid-apple.com ブラウザによっては cert-protection-account-appleid-apple.com とhttp://(またはhttps://)が省略されて表示されます。 以下のような場合にはさらに注意が必要です。 apple.example.com/rmd_nid_vcss… google.example.com/rmd_nid_vcss… ドメイン名「example.com」の前にドット「.」が入っている場合、それより左側はドメインの保有者が自由に好きな文字を設定できるサブドメインと呼ばれます。 一番最初に知っている名前が入っているからといって絶対に信用してはいけません。 itunes.apple.com これはitunesがサブドメインですが、その右側を見るとドメイン名がapple. […]
- PukiWiki 1.5.2対応XMLサイトマッププラグイン

平成も終わろうとしているこの時代に相変わらずPukiWikiをカスタマイズしています。 Google Search Consoleに登録するためにサイトマップを出力したかったのですが、過去に配布されていたプラグインはサイトが閉鎖されてしまっていて、インターネットアーカイブからもダウンロードすることができませんでした。 しばらく探したところ、上記のサイトマッププラグインとは別のものと思われますが、こちらのサイトで現在も配布されていました。 非常にシンプルながらも、プライオリティ設定もしたければできるというすばらしさ。 試しにそのままPukiWiki 1.5.2のプラグインディレクトリに入れてみたところエラーもなく動作しました。 ただどういうわけか私の環境ではトップページがリストに載りませんでしたので一部手を加えさせていただきました。 PukiWiki 1.5.2用サイトマップ出力プラグインのダウンロード 配布元サイトからダウンロードして下記の修正を加えるか、修正済みファイルをダウンロードしてください。 必須sitemap.inc.php(PukiWiki用サイトマップ出力プラグイン) Download 配布元 修正済み(当サイト) トップページ(FrontPage)をpriority1.0として出力する修正箇所(当サイトからダウンロードされた方は修正済みです) // <url> $urls = ”; // sio $front_page_date = gmdate(‘Y-m-d\TH:i:s’, get_filetime(‘FrontPage’) + ZONETIME) . ‘+00:00’; $urls .= ” <url>\n”; $urls .= ” <loc>$script</loc>\n”; $urls .= ” <lastmod>$front_page_date</lastmod>\n”; $urls .= ” <priority>1.0</priority>\n”; $urls .= ” </url>\n”; $count = PLUGIN_SITEMAP_MAXSHOW; foreach ($pages as $page=>$time) […]
- 3分でメールサーバー環境(qmail+VPopMail+SMTP AUTH他)を構築【for FreeBSD】

全自動「3分」で実用的なバーチャルドメイン対応のメールサーバーを構築できるQMAIL2020を配布しています。cdb+tcpserver+qmail+SMTP AUTH+VPopMailと諸々のパッチ自動化 for FreeBSD
- GIGAスクール端末のiPadをiOS18にアップデート

GIGAスクール構想で32GBのiPadを導入した自治体が直面しているiOS18へのアップデート空き容量の確保問題について
- OCNのPOP・SMTPメール設定をBecky!にする方法

プロバイダから支給されているメールアドレスはほとんど使っていないのですが、OCNから【再度のご案内】【重要】と、えげつないメールが来ていたので目を通してみると、本当に重要な内容でした。 OCNではセキュリティ強化のため、 2019年10月1日以降順次、OCNメールをメールソフトでご利用いただく際、推奨設定以外では送受信(POP/SMTP)できないように変更いたします。 最近では受信メールにPOPを使う人は少ないのかもしれませんが、私はPOP派で、50以上のメールアカウント全てをPOPで設定しています。 自サーバにおいては何年か前にサブミッションポートの運用に切り替えましたが、OCNのメール設定は放置したままでした。 メールクライアントは以下のような理由からBecky!をいまだに使っています。 動作が軽快 複数アカウントの管理がしやすい データのインポート・エクスポート・バックアップが簡単で確実 過去にパソコンを入れ替えるたびにデータを引き継いできたため、受信箱には1999年のメールもいまだに残っています。 POPでの受信に加えてBecky!を使っている人となると限られてくるため、OCNの公式サイトはもとよりネット上を調べてもなかなか情報を得られませんでした。 2019年10月以降もBecky! Internet MailでOCNのメールをPOP・SMTPで送受信するポイントをまとめておきます。 この記事の対象となる方 OCNのメールをPOP・SMTPで使用されている方 メールクライアントにBecky!を使用されている方 OCNのPOP・SMTPメール設定をBecky!にする方法 OCN公式サイトによりますと、POP・SMTPの設定は以下のようにする必要があるそうです。 受信メールサーバー(POP3) pop.ocn.ne.jp と入力 ポート番号 995 と入力 SSL 使用する ユーザー名 メールアドレスをすべて入力 送信メールサーバー(SMTP) smtp.ocn.ne.jp と入力 ポート番号 465 と入力 SSL 使用する 認証 使用する ユーザー名 メールアドレスをすべて入力 Becky!「メールボックスの設定」を表示します 複数のメールアカウントを設定している場合には、該当のプロファイルを選択します。 Becky!基本設定の変更箇所 POP3サーバー […]
- 最近主流のPC用ディスプレイ解像度は?【過去10年間の推移】

Webコンテンツの適正画像サイズをディスプレイ解像度の利用者統計データを元に検証します。 ホームページに載せる適正画像サイズをデータで検証という記事から11年も経ってしまいましたので2018年版を載せました。 (StatCounterによる統計データを元にしています。) 2018年版が確定したのでデータおよびグラフを修正しました。 2019年版も(確定版ではありませんが)掲載しました。 Webコンテンツに使用する画像サイズ結論 掲載データが多くなってしまいましたので、結論を先に書いておきます。 パソコンのモニター幅いっぱいの可変サイズの画像(ヘッダ等)を想定するのであれば、(w)2,000ピクセルは必要。これくらいあれば(w)2,560ピクセルで表示したとしても耐えられるクオリティ。10年前に比べると回線環境は良くなったとはいえ、画像サイズが大きくなれば読み込みに時間がかかり、またスマホユーザーに無駄なデータ通信量を消費させてしまう。 記事に添える画像は300~800ピクセル程度のサムネイルを表示して、高解像度が必要であれば元画像にリンクを張る。 レスポンシブデザインの場合、表示サイズと同等にリサイズされた画像が表示される工夫が必要。(CSSにwidthを書いても元画像が同じであればデータ量は変わらず、w320のスマホユーザーにw2,000の画像を送り付けるという事態に。) jQueryで端末サイズに応じて読み込む画像を振り分けるのが今のところ良さげ。 下記のようなメディアクエリーを書いても読み込む画像が増えるだけで逆効果。 <img class=”w1920″ src=”../img_1920.png” /> <img class=”w480″ src=”../img_480.png” /> .w1920 { display: block !important; } .w480 { display: none !important; } @media only screen and (max-width: 480px) { .w1920 { display: none !important; } .w480 { display: block !important; } } 2018年ディスプレイ解像度利用者率Best10(世界) 1366 […]
- PukiWikiのURLをNginxで正規化【index.php非表示】

10年以上ぶりにPukiWikiをいじっているんですが、昔の情報は豊富にありますが最近の情報が乏しいですね。 PukiWikiの全盛期は、Nginxが誕生したばかりでしたので仕方ないのかもしれませんが。 PukiWikiのindex.php無しでURLを統一する URLの正規化としてまず、 http://example.com/ http://www.example.com/ https://www.example.com/ これらをhttps://example.comに301リダイレクトしました。 これについては各所に載っているようにserverディレクティブを追加して、return 301~といった感じです。(ここでは詳細は割愛します) これで完璧!と思いつつGoogle Search Consoleを眺めているとindex.php有りと無しが…。 pukiwiki.ini.phpの設定でindex.phpを表示しないという項目があります。 // Shorten $script: Cut its file name (default: not cut) //$script_directory_index = ‘index.php’; コメントアウトを外して試してみましたが、何かが違う。 確かに表示はされなくなりました。 index.php有りの膨大なURLがすでにGoogleにインデックスされているので、index.php有りで404エラーになると困るのですが、結果はindex.phpを入れたURLでもちゃんとページが表示されました。 しかしindex.phpが表示されたままの状態。ステータスコードは200。index.php有りと無しの両方のページが存在した状態です。 ということでNginxの設定を変更しました。 server { if ($request_uri ~* “^(.*/)index\.php(.*)$”) { return 301 $1$2; } } 上記のようにdefault serverディレクティブに書き加えて、 nginx -s reload で完了です。 PukiWikiネタってまだ需要あるんでしょうか。 今回PukiWiki 1.5.2(utf8)をベースに以下のようなカスタマイズをしたのですが、要望があれば時間を見つけて記事 […]
- 時代錯誤な自社サーバーをクラウド(VPS)にするメリット

いまだに回線もサーバーも自社運用しているWeb制作会社がクラウド(VPS)への移行を考えて現在の構成を見直してみる。ランニングコストもさることながらスキル習得に無駄な時間を注ぎ込んできた気がする。
- Windows 10 (1709)、KB4103727による死亡フラグからの生還

Windows 10 April 2018 Update (Windows 10 Version 1803)への大型アップデートが始まり、巷では不具合報告合戦が続いているようです。 私も参戦しようと思ったのですが、どうやら1803に辿り着く前のアップデートKB4103727にやられてしまったようで瀕死になりました。 スタートボタンが偶数回クリックしないと反応しない。 エクスプローラーにドライブ(C含む)が表示されない。 シャットダウンも再起動もできない。 ほぼ全てのアプリケーションが起動はするがすぐにフリーズする。 情報を調べようにもブラウザ(ChromeとFirefox)がすぐにフリーズ。 なぜかEdgeだけは機能しました。 普段使わないEdgeですが今回は役に立ちました。(ひょっとしてこれが狙い?) 更新プログラムを削除しようにも、フリーズして一覧表示されないので、思い切ってWindows 10 Version 1803へアップデートしてみることにしました。 最初のうちはサクサクと進むのに、途中から1%進むのに10分以上かかるという利用者の事を考えていなさすぎな仕様。 Microsoftに限ったことではありませんが、プログレスバーの表示は「全体の完了時間を予測してその割合」を表示するようにそろそろ改善してくれませんかね。 確か昔のWindowsインストーラは目安時間が表示されてましたが(40分とか表示されつつも平気で3時間とかかかってましたが)今の技術を使えばもっと正確な表示ができると思うのですが。 これが終わらなければ他に何もできない状況ですし、数字見ながらジーっと待ってると、もうね、詐欺にあった気分。 タバコ一箱無くなりましたがな。 ウサギと亀のウサギですか~っ! 大きな企業が大勢の人を使ってUIがどうのこうのと改善しやすい部分に時間割いて突き詰めるよりも、まずここをお願いします。 話が脱線してしましたが、画面の表示変わりました。 「以前のバージョンのWindowsを復元しています」 ( ゚ρ゚) まあ、、、システムファイルに不具合があったりすると正常にアップデートできないようなので無理もないですね。 暫く待つと、もとどおり瀕死のWindows 10 Version 1709が復元しました。 今度はセーフモードで起動してみました。 Windows 10はセ […]
- Adobe CS2の非認証版ダウンロードは公開終了した模様

2013年から提供されていたAdobeのPhotoshop Illustrator Premiereなどの CS2製品公開ダウンロードは事実上終了したようです。 CS2のリリースが2005年4月ですから、今も使っている方もそれほど多くは無いと思いますが「当時CS2を購入して、最近インストールし直した(サポート対象OSに)けど認証に失敗する」という方は、Adobeヘルプセンター経由で連絡を入れると対応してくれるようです。 https://www.ii-sys.jp/notes/1900 ちなみにPhotoshop CS2はWindows 10では動作保証対象外ですが、問題なく動作はしました。 https://www.ii-sys.jp/notes/1040
- 小中学校のZoom授業を「安全」「簡単」にできるQRコードの作り方と予定表フォーマット公開

小中学校でZoomを使った遠隔授業を「安全」「簡単」に行うQRコードの作成方法と、実際に授業へ導くためのフォーマットの作成方法の紹介。