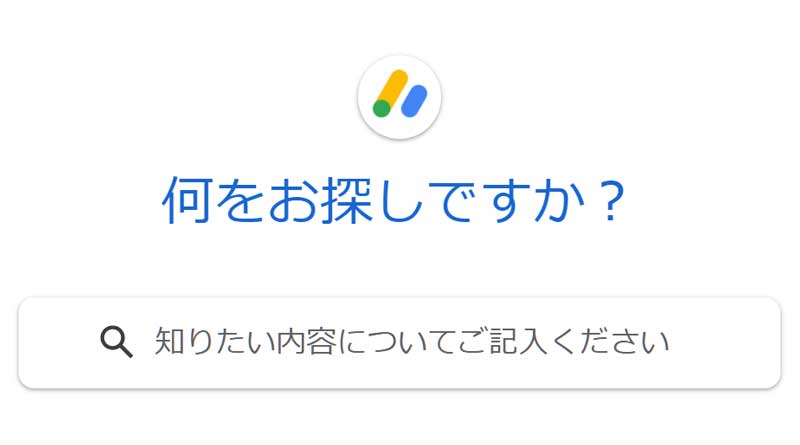ページ内に複数の広告がある場合には、広告コードの1行目にある<script>~</script>は1回で良いそうです。 ページ上に複数の広告コードがある場合、各広告ユニットに <script […]
非同期コード
記事検索
ICT実践記事
- WordPressでメディアをアップロードできない

「画像の後処理に失敗しました。このファイルが写真もしくは大きい画像であれば、2500ピクセルに縮小してから再度アップロードしてください。」というWordPress 5.3のエラーについて。
- Windows 10 April ネガティブクエリ100に全力レス

アクセス解析を見ていたら、ここ最近のWindows 10アップデートに関係する検索クエリが多く、さらにネガティブワードだらけで、改めて大きな問題なんだと認識しました。 復旧しようと何日も寝ずにがんばって再インストールから何からしてみたあげく、ハードを疑いだして何時間もかけてデバイス買いに行って取り付けてみたものの結局変わらず無駄な出費だけがかさみ(←それ私)と、パソコンが利用できないとどうしようもない方々や、スマホから情報収集したりと、人それぞれの重みを感じる検索クエリ達。 windows10 1803 不具合 一番人気。不具合てんこ盛りですもんね。 windows10 1803 chrome そもそもの始まりはChromeがフリーズするあたりからでした。 kb4103727 失敗 守護霊のおかげかもしれません!様子見ましょう。 kb4103727 不具合 はい。私はなんとか削除できました。 windows10 1803 不具合 ネットワーク 具合が悪くなるとあっちもこっちも辛くなりますよね。 windows10 kb4103727 シュールですね。 1803 windows10 不具合 そういえば「Windows」と「10」の間に半角スペースが入っているのを最近知りました。 1803 不具合 「デリーの戦い」に勝るとは。 intel ssd 1803 SSD買いに行ったお店で店員さんも言ってました。 kb4103721 ssd 登場しましたね、3721。 kb4103721 削除 私もしました~ kb4103727 インストールできない 幸せかも。 4103727 エラー 該当の郵便番号は無いようです。静岡県っぽいですけど。 kb4103727 再起動 1週間で再起動100回以上しました。SSDを誰よりも活用しているかも。 kb4134661 不具合 1709も戦ってますね! win10 kb4103727 昔「ホムペ」って言う人に違和感覚えていたのを思い出しました。 windows 10 1709 kb4103727 お手本のようなワード区切り。 windows 10 april 2018 update 不具合 Aprilとか1803とかRS4とか呼び名多すぎですよね。 windows 10 kb4103727 情報リテラシー高そうな方ですね。 windows […]
- Webの文字サイズはvwでシルバーファーストに

Webコンテンツをシルバーファーストで Web制作において「パソコンで表示する文字サイズはvwを使ってmax-widthは1920pxまで対応するべき」という話。 最近は年配の方でも自宅でネットを楽しんでいますが、小さい文字が読みにくいためブラウザを最大化にしている姿をよく見かけます。 残念なことに、有名どころを含めてほぼすべてのサイトで文字は大きくならずに、左右の空白が増えるのみ。 「Ctrlを押しながらマウスホイールで拡大」すれば大抵のブラウザでは拡大されますが、そんな技を使っている一般高齢者を見たことがありません。 パソコンのディスプレイサイズは昔と比べて大きくなりましたが、それと共にディスプレイの高精細化も進んできたため、「目が悪くなってきたから大きなディスプレイを買うかのう」は期待を裏切られる結果となってしまいます。 一般的にWeb制作の現場では、幅1920px以上で見る人向けに作ってしまうと、小さいディスプレイ(解像度の低い)を使っている人や、ブラウザを最大化しないで使用している人には表示がはみでてしまうため、幅1000~1200pxで見た時に最適になるように制作されています。 少し前まではタブレットやスマホはこれよりも画素数が少ないものが多かったため、レスポンシブデザインという表示サイズによって可変のデザインが主流になりました。 しかし可変とは言っても通常はモバイル対応がメインです。画素数の大きい端末での全画面表示は基本的にあまり考慮されず、大きすぎる端末から見た場合にデザインが崩れるのを嫌がり、上述のように幅1000~1200pxを超えた場合は、それ以上には広がらずに左右の余白だけが広がるというのが現状です。 高齢化時代のWebスタンダートに max-width は最低でも1920px、4Kが主流になることを考えると4000px程度までは欲しいです。 メニューやヘッダ・フッタ等以外のコンテンツ部分のフォントサイズは、vwで指定。 これでサイトを作ってみたところ閲覧が非常に楽でした。 椅子にふんぞり返ったままでも、ブラウザを最大化すれば楽に文字が読めます。 あいにく当サイトはまだ着手できていませんので下記サイトをご覧ください。 ブラウザを最大化もしくは幅を広げると、デザインが崩れない範囲で文字も大きくなります。 現在主流のディスプレイ解像度を考慮して […]
- WP-PageNaviで2ページ目以降が404エラー【解決】

最近すっかりWordPressから離れていたんですが、良くも悪くも情報量が豊富ですね。 WordPressは10年以上前(WordPress MEの頃)からいじってますが、どんどん複雑化してきて最近はhome.phpやらfront-page.phpやらindex.phpやらと、テンプレート構造を理解するのさえ大変です。 時間があったので何年か前に構築したサイトを手直ししていたところ、トップページのページネーションが効かなくなってしまいました。 100個近いカスタムフィールド・300超えのカテゴリ・function長すぎなコンテンツで、どのタイミングで表示されなくなったのか不明なまま、ネット上の情報を頼りにあれこれ試して半日が過ぎ、ようやく解決しました。 固定ページ用WP-PageNavi対策コード function.php function pagenavi_home($wp_query) { if (!is_admin() && $wp_query->is_main_query() && $wp_query->is_home()) { $wp_query->set(‘cat’, 5); $wp_query->set(‘post_type’, ‘iisys’); $wp_query->set(‘posts_per_page’, 12); } } add_action(‘pre_get_posts’, ‘pagenavi_home’); 3行目のcatはカテゴリーID5を指しています。不要であれば行ごと削除。 4行目のpost_typeはカスタム投稿タイプを指定。iisysは一例で、通常の投稿であればpostになります。 両方を指定したい場合には配列にします。 $wp_query->set(‘post_type’, array(‘post’, ‘iisys’)); 5行目のposts_per_pageは表示件数。記事数よりも多い数にするとページネーションは表示されません。 上記を書いたうえで、該当テンプレート(私の場合はindex.php)のquery_posts等を消してください。 以下は私の環境では効果ありませんでした。 管理画面の表示設定にある「1ページに表示する最大投稿数」を1件にする pa […]
- サーバーのバックアップで過去18年間に遭遇した問題点

サーバーを運用してきた18年間に遭遇したバックアップ・リストアの具体的な問題と改善策をまとめてあります。
- 常時SSL化(https)後に旧サイトのアクセスが減らない

最近SSL化したサイトで旧サイト(http)へのアクセスが一向に減らないという現象が発生しました。 httpへのアクセスを301リダイレクトでhttpsへ遷移。 Google Search Consoleのプロパティにhttpsサイトを追加。旧サイトも削除せずに監視。 これで安心してしまっていたのですが、1ヶ月経っても、Google Search Consoleで旧サイト(http)の表示回数が減らない。(一時的に減少しましたが、盛り返してきている)平均掲載順位に至っては上昇している。 どうもおかしいと思い調べたところ、もともとHTTPヘッダとしてcanonical属性を出力していたのですが、スキンをカスタマイズした際に書き出されなくなってしまっていたようです。 これはChromeのデベロッパーツールを使って以下のように確認しました。 HTTPレスポンスヘッダ・リクエストヘッダの確認方法 Chromeを開き[F12]を押してデベロッパーツールを開く。 Networkタブを選択しておく。 HTTPヘッダを確認したいページを開く。 Nameの一番上(AdSense等がある場合は2番目以降になっている場合があります)にある該当ページをクリックする。 Headersタブをクリックするとレスポンスヘッダやリクエストヘッダが確認できます。 全てのページで<link rel=”canonical” href=”ページURL”>を<head>~</head>内に出力するように修正して完了です。 ※ページURLには各ページのURLを正確に書きます。
- 緊急でリニューアルが必須なWebサイト

Webサイトが「スマホに対応していない」「SSLに対応していない」「Flashなどの古い技術を使用している」に該当していたら至急リニューアルを検討してください。
- 補助金で将来のためにWebサイト整備を

新型コロナウイルス対策の補助金を上手に活用して、将来の収入へと結びつけるためにWebサイトの整備を。
- GIGAスクール端末のiPadをiOS18にアップデート

GIGAスクール構想で32GBのiPadを導入した自治体が直面しているiOS18へのアップデート空き容量の確保問題について
- Googleが独裁者になっていくのは寂しい

世界中でGoogleを知らない人はいないといっても過言ではないほどの巨人。 インターネット黎明期の20年程前は利益を考えないベンチャーとして不気味な魅力がありましたが、最近は大きくなりすぎてしまった弊害が目立ちます…。資本主義の限界なんでしょうか。 Googleの主要サービス 検索エンジン 翻訳サービス 地図サービス メールサービス 広告サービス カレンダー YouTube Google Play Googleに踊らされている人たち 世界地図から住宅地図の尺度まで自在に表示できるGoogleMap、それも無料で使えるとあって多くのWebサイトやシステムにも導入されてきました。 私も例外ではなく、過去に制作してきたコンテンツの多くにGoogleMapを利用させてもらってきました。 ある時規約が変更され、登録しないと表示されない仕様&表示上限が設けられ、さらに規約変更が重ねられて、今では1,000回表示で7ドルに。 今やネット上の情報を検索するにはGoogleに登録されていなければ、砂漠のド真ん中にお店を開店したようなものです。 検索エンジン大手もほとんどが独自システムの開発をやめてしまい、Googleのシステムに頼っている一強の前で、検索アルゴリズムが変更されるたびに為すすべもなく、阿鼻叫喚の巷と化しています。 無料提供されてきた翻訳APIが有料化になったこともありました。 一部の国ではGmailの有料化。 もうある意味「神」ですね。生かされているので何も言えない。 検索エンジンの初期から一貫して「競合を圧倒したサービスを無料提供して、ライバルを撤退もしくは吸収したうえで市場を独占して、十分なアドバンテージができたところで有料化」という完璧なビジネスモデル。 なんかgifやmp3と似てるんですけどね。 世界中を敵にまわして事実上敗北してしまったUNISYS社らとの大きな違いは、企業として巨大化するまでじっくり待ったのと、エンドユーザからは徴収しないという方針でしょうか。 その気になれば規約やアルコリズムをちょいちょいと変更して、自社に都合の悪い情報を抹消する事なんて簡単なわけですし。 スマホは現在Apple(iPhone)が対抗していますが、勢いがなくなってしまったら次はAndroidですよね。 Androidに乗っかっている日本企業、大丈夫でしょうか。 Gma […]
- WordPressのTheme(テーマ)選びは大切

紺屋の白袴とでもいいましょうか、いろいろと問題の多いOneToneというWordPressテーマを当コンテンツでは使用しています。 一般的なサイトでの使用はおすすめしません。 私がOneToneを選んだ主な理由 このテーマを使う以前は、ホームページ全面にFlashを多用したコンテンツとなっていて、早急な改善の必要性に迫られていた。 海外のWordPressテーマサイトで上位にランキングされていた。 OneToneのインパクトが強く一目惚れしてしまった。 SEOで検索結果上位を狙う気はあまりなかった。 コンテンツ移行に(サーバー移行も含めて)1時間程度しか掛けたくなかった。 また自社サイトでしかできない、お客様には提案できないような(爆弾を抱えた)テーマを試してみたかったという部分も大きいです。 悪い点 独自に作りこまれているためカスタマイズがしにくい。 プラグインも必要となり、ページ読み込み速度が遅い。 ランディングページ向きに設計されていて、WordPressのページという概念がほとんどない。 タグが微妙(h2タグがフッタータイトル等)でSEOに弱い。 英文フォント仕様なので、スタイルシートの変更が結構必要。 トップ動画等に一部不具合あり。 良い点 見た目のカッコよさ。 基本的に1カラムのレスポンシブなので、PCとスマホで同じイメージを提供できる。 jQuery盛りだくさんで、昔ホームページビルダーで「アニメーションgifで画像が動く」「音楽が流れる」というコンテンツを好んで作られていた方には受けが良いかもしれません。 時代に逆行している感は否めませんが、もうしばらくOneToneを少しずつカスタマイズして使ってみようと思います。 まずはフッター周りですね。 「関連サービス」 「リリース」 「障害情報」 で検索エンジンに働きかけても意味ないですし。
- 時代錯誤な自社サーバーをクラウド(VPS)にするメリット

いまだに回線もサーバーも自社運用しているWeb制作会社がクラウド(VPS)への移行を考えて現在の構成を見直してみる。ランニングコストもさることながらスキル習得に無駄な時間を注ぎ込んできた気がする。
- PukiWikiをWordPressに移行する方法に困って半手動で実施

Windows XP関連のFAQを10年以上前にPukiWikiで公開していたのですが、最近は限られたアクセス数となっていたため、Webサイト全体を常時SSL化した際にバッサリと切り捨ててしまいました。 ですが、Google Search Consoleのクロールエラーが気になり、整備をした手順です。 プラグインで簡単にPukiWiki→WordPressにできないかと探しましたが、現行バージョンのWordPressで動作するものを見つけられませんでした。 コンテンツも100程度とそんなに多くなかったので、それぞれのページを手動で変換できればいいやと思い、PukiWiki記法をHTMLに変換してくれそうなツールを探したのですがこれも見つからず。 考えてみれば、PukiWikiの該当ページをプラウザで表示させてソースをコピーすれば良い訳なので普通は利用しないですよね。 ですが私の場合すでにPukiWiki環境が無く、そのためだけに環境を構築するのも非常に面倒でしたので…。 (WebサーバーをNginxに移行したのでさらに億劫になりました。Apache環境が手近にある方はPukiWikiを動かしたほうが早いかもしれません) PukiWiki記法をなんとかして別の表記に PukiWiki表記からMarkdown表記に変換してくれるサービスをなんとか見つけることができました。 非常に精度の良い素晴らしいツールで完璧に変換してくれます。 左側にPukiWiki記法のソースコードを貼りつければ、右側にMarkdown記法に変換されたものがリアルタイムで表示されます。 ここで一つ問題が発生。 Markdownには<dl> <dd> <dt>といったdlリストの記法が存在しません。 幸い上記の変換サービスでは行の先頭にdt ddと残してくれます。 これを使ってテキストエディタ(秀丸)で全置換を行いました。 検索:dt (.+)\ndd (.+)\n 置換:<dl><dt>\1</dt><dd>\2</dd></dl>\n ※正規表現です これでMarkdown記法+HTMLタグになりました。 MarkdownをHTMLに変換 MarkdownをHTMLに変換するサービス […]
- 常時SSL証明書の更新エラー対処法

上記のような画像がでてビックリされる方も多いと思います。当サイトでも数日の間、表示されてしまっていました。 パスワード、メッセージ、クレジットカード情報などを不正に取得しようとしている可能性があります。 してません…。 中にはそういったサイトもあると思いますが、SSL証明書を失効してしまっているサイトが大多数です。 常時SSLへの対応 Googleらが推し進めている常時SSL化がかなり浸透してきました。 常時SSL化とは、Webサイト全体をHTTPS化する(暗号化する)ことを言います。 以前は個人情報を送信するフォームを設置したページだけに使われるのが一般的でしたがここ数年で急速に常時SSL化が推し進められ、ブラウザによっては、SSL化されていないページは警告表示されるようにまでなってきました。 SSL化が進んだ背景についての詳細はこちらのサイトに詳しく書いてあります。 IISYSでは2017年よりLet’s Encryptを使った常時SSL試験運用をして参りましたが、証明書更新時にいくつかの問題に遭遇しましたので、レポートしておきます。 【現象】一部のドメインで自動更新が効かず、証明書の期限切れを起こしてしまう。 Webサーバーによるリダイレクト設定 well-knownディレクトリのパーミッション設定 WordPress等CMSを動かしている場合のHTTPステータスコードの問題 上記のような環境下でSSL証明書の更新がうまくいかずに期限切れを起こしてしまい、該当ドメインのサイトを開こうとするとブラウザ警告がでて表示されないという事象がネット上でも多く見受けられました。 該当ドメインの本来のルートディレクトリでは無く、認証専用のディレクトリを用意しておく方法で、多くの運用方法に対応することができます。 /usr/local/www/letsencrypt バーチャルドメイン運用の場合、上記のようなディレクトリを作成しておき、それをwebrootに指定します。 # certbot certonly –webroot -w /usr/local/www/letsencrypt -d DOMAINNAME 証明書が無事に発行されたら、Webサーバーの設定をしておきます。 Nginxの設定例 webroot.conf location ^~ /.well-know […]
- VMware Workstation Player 仮想マシンの複製【簡単3ステップ】

VMware Playerでテスト環境用に構築した仮想マシンを複製しておきたいと思いネットで調べたところ、なんだか少し面倒くさそうに書いてある記事が多かったのですが、3ステップの簡単操作で出来ましたのでメモしておきます。 VMware仮想マシンの複製【3ステップ】 【ステップ1】ワーキングディレクトリ(ゲストOSフォルダ)の複製 VMware Playerは終了しておきます。 ゲストOSがサスペンド状態であれば、その作業状態のまま複製されますが、ネットワーク等の初期化のために後で再起動する必要があります。なるべくゲストOSはパワーオフの状態にしておいたほうが良いです。 【ステップ2】.vmxファイルのdisplayNameを変更 コピーしたフォルダの中にある拡張子がvmxのファイルをテキストエディタで開きます。 この作業をしないでも問題ありませんが、同じ仮想マシン名が複数あると自分自身で区別がつかなくなりますので末尾に数字を足す等の変更をしておきます。 【ステップ3】VMware Playerで仮想マシンを開く 新しく作成したフォルダにある.vmxファイルを選択します。 VMware Workstation Player上での各種OS動作報告 ichmyさんの「VMwareで遊ぼうのこーなー」というコンテンツがおすすめです。