ベースシステム
- Nginx
- MySQL
- WordPress
- Welcart
主な制作項目
- サーバー設置・SSL証明書設定
- CMS設置設定
- イベント動画企画・撮影・編集
- 写真撮影・編集
- 管理画面のUIカスタマイズ
- 加盟店舗による独立した管理画面
- Welcartのカスタマイズ
- クレジットカード決済組み込み
- 簡易SEO
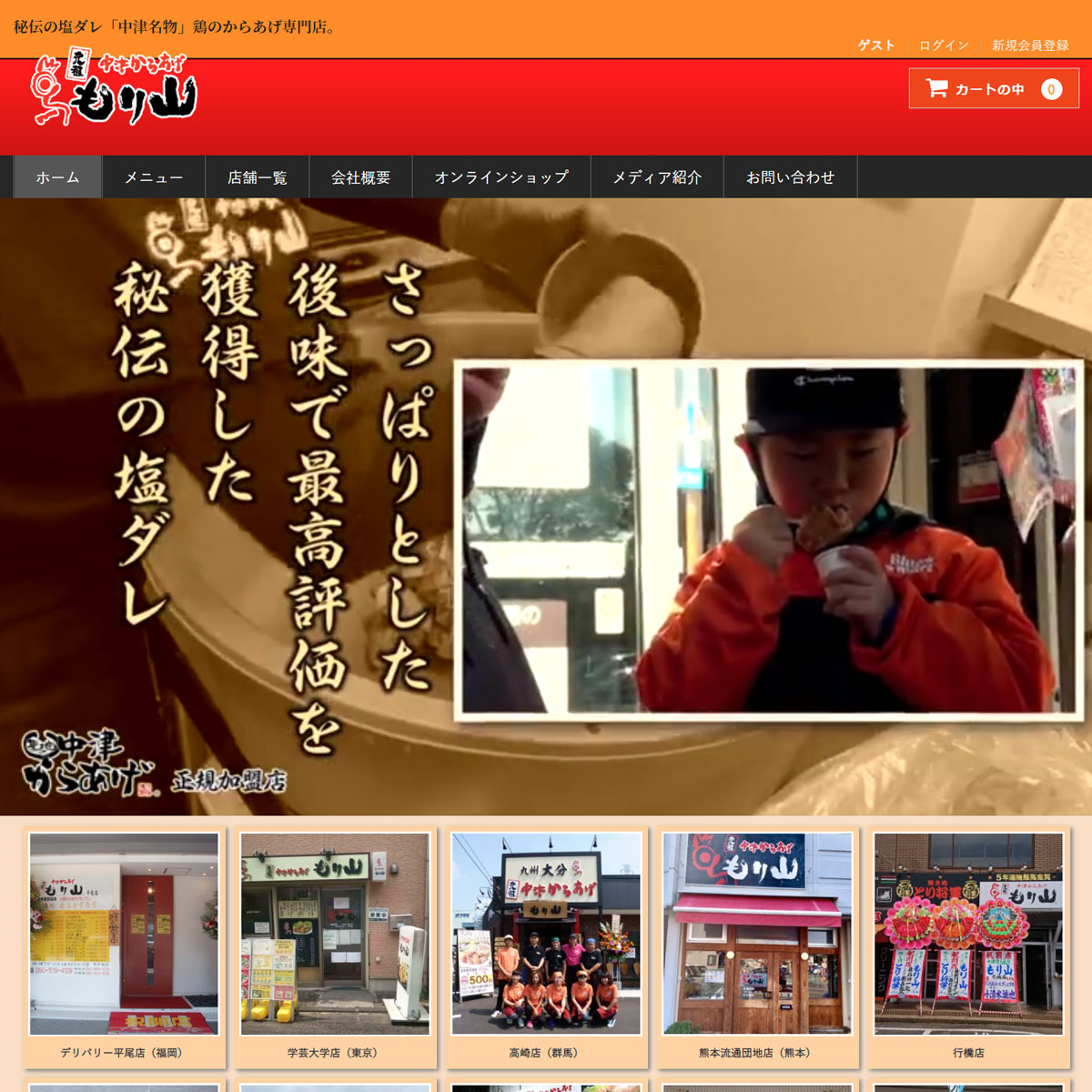
 Let’s EncryptでSSL証明書の発行・更新・トラブル
Let’s EncryptでSSL証明書の発行・更新・トラブル Google reCAPTCHA v3をコピペで簡単に導入
Google reCAPTCHA v3をコピペで簡単に導入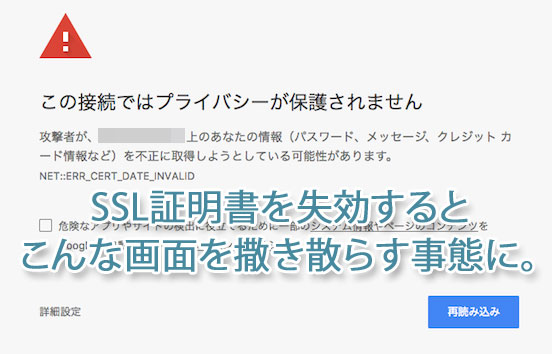 常時SSL証明書の更新エラー対処法
常時SSL証明書の更新エラー対処法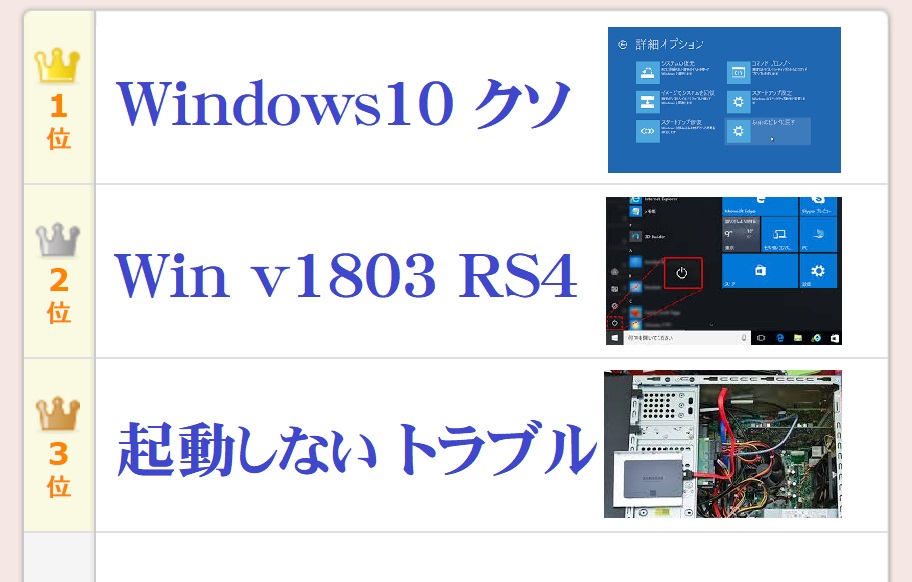 Windows 10 April ネガティブクエリ100に全力レス
Windows 10 April ネガティブクエリ100に全力レス ついき来たのか!?Windows 10 バージョン1803安定版。
ついき来たのか!?Windows 10 バージョン1803安定版。 シルバーハッカー世代がやってくる。時代はVGA。
シルバーハッカー世代がやってくる。時代はVGA。 人柱:Windows 10 v1803(RS4)更新プログラムKB4100403 (17134.81)
人柱:Windows 10 v1803(RS4)更新プログラムKB4100403 (17134.81)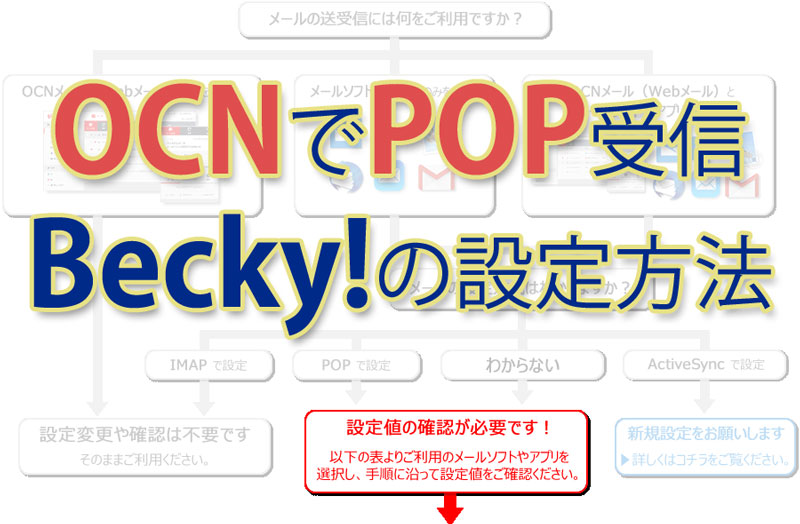 OCNのPOP・SMTPメール設定をBecky!にする方法
OCNのPOP・SMTPメール設定をBecky!にする方法 WordPress管理画面のユーザー一覧をソート可能な任意の項目にする
WordPress管理画面のユーザー一覧をソート可能な任意の項目にする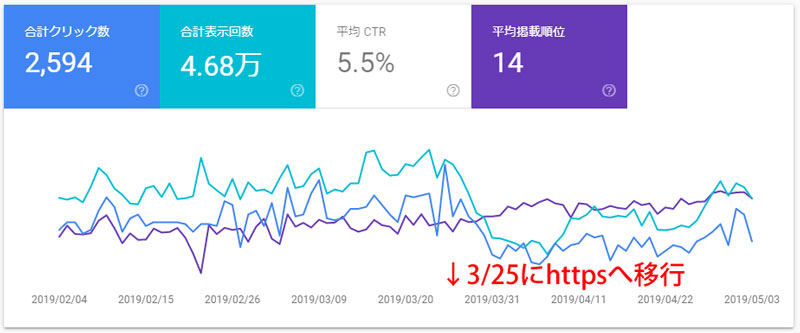 常時SSL化(https)後に旧サイトのアクセスが減らない
常時SSL化(https)後に旧サイトのアクセスが減らない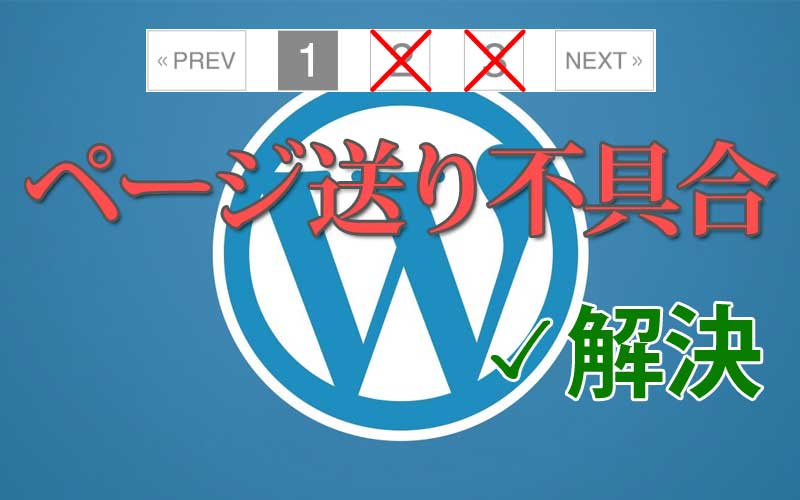 WP-PageNaviで2ページ目以降が404エラー【解決】
WP-PageNaviで2ページ目以降が404エラー【解決】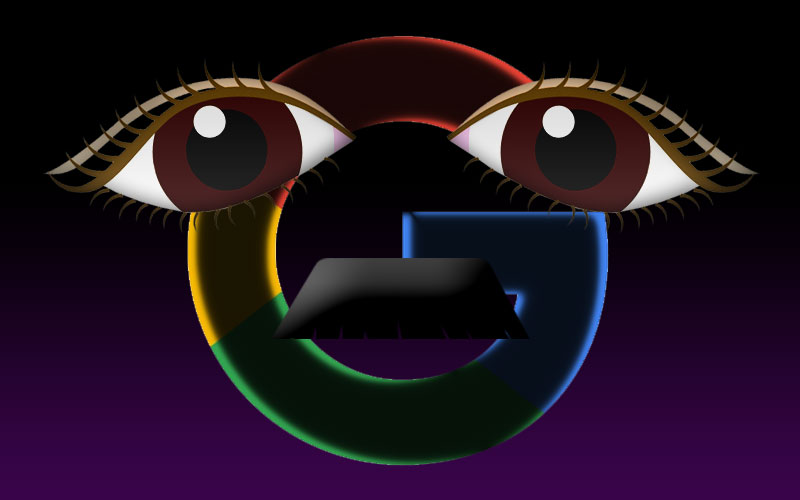 Googleが独裁者になっていくのは寂しい
Googleが独裁者になっていくのは寂しい
Webコンテンツの制作をするにあたって、Internet Explorer/Google Chrome/Firefox/Safariといった主要ブラウザに加えて携帯電話での表示も乱れないようにと、クロスブラウザ対応に多くの時間を費やしてきました。 その後HTMLの文書構造が重要視されるようになり、テーブルタグを使ってページレイアウトをすることも減り、またフラットデザインというシンプルなデザインが好まれる風潮になり、クロスブラウザ対応もだいぶ楽になりました。 さらにスマホやタブレットが急速に普及したおかげでレスポンシブデザインが主流となり、構造化されたHTMLとメディアクエリを書いたCSSで多くのブラウザに対応できるようにもなりました。 さて前置きが長くなりましたが「今後何を基準にレイアウトを決めようか」と悩む出来事がありました。 下記をご覧ください。このサイトの記事です。 見る人の設定次第で表示は大きく異なる どちらも同じ記事です。 1枚目が私の見ている環境、2枚目が一般的な表示環境です。 このコンテンツは「WordPress」+「海外のテーマ」を1時間程度の簡単なカスタマイズだけ施したものですが、パソコンから閲覧する際に、Windowsやブラウザのフォントサイズを巨大化させているのを忘れていました。 数年前から近眼なのか年のせいか、小さい文字が非常に疲れるんです。 高解像度ディスプレイは人間の目の限界超え 時々訪問先で「文字が小さくて」という話を耳にするのですが、拡大表示設定などをすると、文字がぼやけてしまいとてもお勧めできるものではありませんでした。 XGA(1024 x 768)がまだ出たてのころ、とある会社の社長デスクの設定を行った際に、VGA(640 x 480)にしたらとても喜んでもらったことがありました。内心(「もったいない…」)と思っていましたが。もう文字滲みまくり。 若い人は解像度が高い=多くの情報が表示できるというのを好みましたので、設定で文字を大きくするような人はあまり見かけませんでした。 しかし最近はディスプレイの解像度が高くなりすぎて、そのままでは非常に小さい文字となってしまうため、OSやアプリによる拡大表示機能が充実してきています。 [DropWin src=”https://www.ii-sys.jp/tips/506″]4Kモニ […]

Windows 10 April 2018(1803)の不具合【前編】から5時間ほど経ちました。 https://www.ii-sys.jp/notes/331 msconfigの「サービス」タブからMicrosoft以外のサービスを全て停止した状態ですが、Chromeで作業している限り何時間でも問題が発生しないで使えています。 しかし別のアプリを操作しようと、タスクバーをクリックすると反応しなくなる時があります。(長時間経過した時にはほぼ確実に) 電源管理でドライブの電源が切れないようにしてみたり、ページファイル(pagefile.sys)を削除してみたりしましたが症状変わらず。 また、アクティビティを止めたり、履歴を完全にクリアしたりもしましたが症状変わらず。 以下のコマンドでWindows Updateをクリアしてみましたが、こちらも変わらず。 net stop usosvc net stop dosvc net stop wuauserv net stop cryptSvc net stop bits net stop msiserver ren %systemroot%\SoftwareDistribution SoftwareDistribution.old ren %systemroot%\System32\catroot2 catroot2.old del “%ALLUSERSPROFILE%\Microsoft\Network\Downloader\qmgr.db” del “%ALLUSERSPROFILE%\Microsoft\Network\Downloader\qmgr.jfm” net start msiserver net start bits net start cryptSvc net start wuauserv net start dosvc net start usosvc 5月17日にWindows 10 バージョン1803(RS4)更新プログラムKB4100347が出ていました。 「この更新プログラムをインストールすると、Windows の問題が修正されます。」と一瞬期待したのですが、インテルのマイクロコード更新プログラムのようで、古いi7使いの私は対象外。 一応害は無さそうだったので単独でインストールしてみました。 M […]

VMware Playerでテスト環境用に構築した仮想マシンを複製しておきたいと思いネットで調べたところ、なんだか少し面倒くさそうに書いてある記事が多かったのですが、3ステップの簡単操作で出来ましたのでメモしておきます。 VMware仮想マシンの複製【3ステップ】 【ステップ1】ワーキングディレクトリ(ゲストOSフォルダ)の複製 VMware Playerは終了しておきます。 ゲストOSがサスペンド状態であれば、その作業状態のまま複製されますが、ネットワーク等の初期化のために後で再起動する必要があります。なるべくゲストOSはパワーオフの状態にしておいたほうが良いです。 【ステップ2】.vmxファイルのdisplayNameを変更 コピーしたフォルダの中にある拡張子がvmxのファイルをテキストエディタで開きます。 この作業をしないでも問題ありませんが、同じ仮想マシン名が複数あると自分自身で区別がつかなくなりますので末尾に数字を足す等の変更をしておきます。 【ステップ3】VMware Playerで仮想マシンを開く 新しく作成したフォルダにある.vmxファイルを選択します。 VMware Workstation Player上での各種OS動作報告 ichmyさんの「VMwareで遊ぼうのこーなー」というコンテンツがおすすめです。

新型コロナウイルス対策の補助金を上手に活用して、将来の収入へと結びつけるためにWebサイトの整備を。

ConoHa VPSでサーバーOSにFreeBSDを使っている場合のパーティション拡張方法です。

公開しているメールアドレスは、最近トレンドなフィッシングメールをピックアップで紹介したように、フィッシングメールが毎日山ほど届きます。せっかくなので訪問してみました。 フィッシングサイトに嵌ってみました 最近のブラウザはデフォルト設定で注意喚起してくれます。 Chromeの場合 Firefoxの場合 Firefoxのほうがキッパリと言い切っていてかっこいいですね。 どのブラウザも、うっかり誤クリックで進んでしまわないように「無視して進む」というボタンが無いインターフェイスになってますが、頑張って先に進んでみました。 仮想PC・ブラウザをプライベートモード・LAN切り離し・IPアドレス変更等を行ったうえでの検証です。アクセスするだけで様々な情報を抜かれる恐れがありますので、安易に先に進むようなことはしないようにしてください。 APPLEっぽいサイトが表示されました。 一見APPLE公式のように見えますが、中央の入力フォーム以外はリンクすらされていない張りぼてです。 ですが疑いの目を持って見ない限り、偽サイトだということに気づかないと思います。 フィッシングサイトの見抜き方 騙されないためにはアドレスバーに表示されているURLをよく見てください。まずこの習慣をつけましょう。 見るのは最初に現れるスラッシュ「/」よりも左側です。それよりも後(右側)は一切気にしないで大丈夫です。 http://cert-protection-account-appleid-apple.com ブラウザによっては cert-protection-account-appleid-apple.com とhttp://(またはhttps://)が省略されて表示されます。 以下のような場合にはさらに注意が必要です。 apple.example.com/rmd_nid_vcss… google.example.com/rmd_nid_vcss… ドメイン名「example.com」の前にドット「.」が入っている場合、それより左側はドメインの保有者が自由に好きな文字を設定できるサブドメインと呼ばれます。 一番最初に知っている名前が入っているからといって絶対に信用してはいけません。 itunes.apple.com これはitunesがサブドメインですが、その右側を見るとドメイン名がapple. […]

Windows不具合カタコト詐欺 インターネットを見ていたら突然 このパソコンはウイルスに感染しています システムの問題が何千個も見つかりました ビープ音が鳴り、直ちに処置が必要というメッセージ という煽り商売(詐欺)が結構前から繁盛しているようですが、いまだに貢いでしまう方も多いようです。 Windows不具合カタコト詐欺 パソコンの不具合を煽る 一方的に伝えるためにカタコトオペレータ 恐らく日本人オペレータだと成り立たないでしょう。 お客様が被害にあってしまったので、少し調べてみました。 上記のような偽警告と共に「今すぐ対策ソフトをダウンロード」というリンク経由で有料アプリ(今回の場合は7,000円のクレジット決済)をインストールさせて、さらなる泥沼へと引き込もうとしてきます。 パソコンをチェックすると、無料アンチウイルスソフトのavastに加えてSmart PC Careというアプリがインストールされていました。 「お客2276様のPC上で問題が検出されました」 → 「様」の位置違うからっ!という突っ込みはさておき…。 7,000円で購入したものは「警告表示ツール」と「無料avast」のセット。 もともと別のセキュリティ対策ソフトがインストールされていましたがお構いなしに導入されるため、パソコンのパフォーマンスが非常に落ちてしまっています。 このSmart PC Careというアプリですが、インストールしてしまうと定期的に様々な怖いメッセージが出てきます。 飴と鞭の使い分けがうまく、怖いメッセージの次には優しいメッセージが。 ダメ押しのカウントダウンと攻撃は続きます。 電話してみました。 待たされることなく、カタコトの日本語をしゃべる女性の方と繋がりました。 付近で別の方が電話対応をしているような声がガヤガヤと聞こえてきます。 (男性と女性、それほど広くないスペースに3~4人といった感じでしょうか。) 「お客様どうされましたか?」 「何をしましたか?」 「それは私たちが操作して直さないといけません。」 途中何を話してもカタコトという盾を駆使されて、ここへ導かれます。 「キーボードの左下に何が見えますか?」 「Ctrlの隣にWindowsマークが見えますか?」 「WindowsキーとRを同時に押してください。」 (一文字ずつアルファベットを読み上げられる) […]

習得したスキルがAdobe Photoshopでも生かせそうな無料ペイントツールを、実際に使った独自の感想です。【小学校のパソコン講座にも導入しました】

WordPressの引っ越しやドメイン変更の際に「All-in-One WP Migration」よりも「Search Replace DB」を使った方が良い理由。Search Replace DB日本語版のダウンロードができます。
PL-US56KというUSB接続のアナログモデムを以前使っていましたが、何年か前にWindowsのバージョンアップをした頃から使えなくなっていました。 ここ数年はFAXの必要性が無く、届くものといえばDMばかりでしたので放置していましたが、どうしてもFAXを送る必要に迫られFAX再稼働しました。 PL-US56KはPLANEX製のかなり古いものですが、Windows10のドライバが入手できます。 PLANEXのルーターは、不安定であったり初期不良が多かったりと散々苦労した思いがあり、今回も問題の切り分けに悩みましたが、今回は機器の問題では無さそうでした。(余談ですが家庭用ルーターならNECを、業務用ならYAMAHAをお薦めしています。エンジニアいればCiscoも有りですが。) 今回、パソコン・PL-US56K(USBに接続できるアナログモデム)・電話回線等の物理的な接続は完了しているという前提です。 ちなみに私の環境では、以下のようになっています。 【パソコン】 ┃ ┃USB ┃ 【アナログモデム(PL-US56K )】 ┃ ┃モジュラーケーブル ┃ 【VoIP】 ┃ PLANEXのサイトからドライバのダウンロードをしてインストールします。 デバイスマネージャーを開き、モデムに「PL-US56K USB Modem」が追加されているのを確認し、それを右クリックでプロパティを開きます。 「モデム」タブのダイヤルの管理、『発信音を待ってからダイヤルする』のチェックを外します。 上記の手順で送信できるようになりましたが、目的の宛先にはエラーとなったため、同じく「モデム」タブにある『ポートの最高速度』を9600まで下げたらエラーは無くなりました。 FAXソフトはWindows標準のものを使いました。スタートボタン隣にある検索に「FAX」と入れると「Windows FAXとスキャン」が出てきます。 テストとして自分の携帯電話にダイヤルしてみると懐かしいアナログモデムの音を楽しめます。(1200ボー程だった記憶が…) また、本来はEPSON製品向けのサービスだと思うのですがファクステスト用専用番号も便利に使わさせていただきました。

PukiWikiのコメントスパム対策にGoogle reCAPTCHA v3を導入してみようと思ったのですが、検索してもWordPress前提の記事ばかりでしたので、具体的なソースコードを公開しておきます。 プラグインをわざわざ導入しないでもPHPで書かれたシステムであれば流用できます。 WordPress上のContact Form 7に表示される「reCAPTCHA v3バッジを非表示にする方法」は下記の別記事をご覧ください。 https://www.ii-sys.jp/notes/1511 Google reCAPTCHAにサイトを登録する まずGoogle reCAPTCHAでドメインを追加してreCAPTCHAのキーを2種類(サイトキーとシークレットキー)取得しておきます。 送信フォームを修整する 【1】フォームを表示する部分にJavaScriptを追加 インプットフォームが設置してあるページに以下を加えます。 挿入する場所は<head>と</head>の間が一般的ですが、ページ表示速度を考えると</body>直前が良い等いろいろありますが、そのあたりは今回触れません。 私の場合は、<form>と</form>の間に挿入しました。 手書きのHTMLならまだしも、最近はほとんどのコンテンツがPHPによる出力になっていますので、ヘッダ出力部分に追記するだけですと他の全てのページにまで挿入されてしまい、表示速度に悪影響を与えてしまいます。ですのでヘッダ出力部分に「インプットフォームがある場合にのみ挿入」という振り分け処理を入れる必要があるのですが、将来的にインプットフォームの表示ページ名等に変更があった際に、ヘッダ部分の書き換えを覚えている自信もないので、<form>~</form>にまとめたという次第です。 <script src=”https://www.google.com/recaptcha/api.js?render=ここにサイトキーを入れる”></script> <script> grecaptcha.ready(function() { grecaptcha.execute(‘ここにサイトキーを入れる’, {action […]

Let’s Encryptから「証明書の期間があと20日で切れますよ」という英文メールが届きました。 cronで定期的にrenewをかけて自動更新しているのですが、何か設定がおかしいのかなと思い、複数のssl証明書を管理しているサーバにログインをしてみました。 原因が良くわからなかったので、該当ドメインを登録し直すために現在の更新情報ファイルを削除しました。 rm /usr/local/etc/letsencrypt/renewal/DOMAIN.conf 上記が正しいコマンドですが、深夜のせいか使い慣れないマウスのせいか、 rm /usr/local/etc/letsencrypt/renewal ん?ディレクトリだから消せないよと英文メッセージ。 confなのにディレクトリなのか。と深く考えもせずRオプション追加。 rm -R /usr/local/etc/letsencrypt/renewal ( ̄▽ ̄||| … Enter押して1秒後に気付きました。 renewalディレクトリごと消してしまった…。 全てのドメインのssl更新ファイルが消失しました。 Unix系のOSにはWindowsのようなゴミ箱はありません。 復旧ツールもあるみたいですが、稼働中サーバにいきなり入れてみるのも気が引けたので、潔くあきらめて手動で復旧させる事にしました。 私の環境では/usr/local/etc/letsencryptですが、/etc/letsencryptの場合も多いようですので、読み替えてください。 またcertbotコマンドはcertbot-autoになっているようですので、そのあたりも読み替えてください。 Let’s Encryptの登録をやり直す ドメインごとの情報ファイルを削除 以下を消します。 /usr/local/etc/letsencrypt/live/DOMAIN_DIR /usr/local/etc/letsencrypt/renewal/DOMAIN.conf /usr/local/etc/letsencrypt/archive/DOMAIN_DIR ここでも注意。 ※真似るな危険! ↓↓↓ rm -r /usr/local/etc/letsencrypt/archive DOMAIN_DIR として、今度はarchiveディレクトリまで消 […]

WordPressに301リダイレクトを設定するSimple 301 Redirectsというプラグインを導入しました。 PukiWikiで運用していた旧コンテンツをWordPressに引き継いだ後に、Google Search Consoleのクロールエラー対策&SEO対策です。 PukiWikiからのデータ移行については下記の記事をご覧ください。 https://www.ii-sys.jp/notes/716 WordPress用プラグイン Simple 301 Redirects 必須WordPress用プラグイン Simple 301 Redirects Download WordPress公式サイト Simple 301 Redirectsというプラグインですが、phpファイル1つだけで構成されていて、管理画面もURLを設定するだけという名前の通り非常にシンプルです。 Google Search Consoleでクロールエラーが出ているURLをコピーしてRequest欄に貼り付け、リダイレクト先のURLをDestination欄に貼り付けて「変更を保存」ボタンをクリック。 しかし挙動を確認するまでもなく、Request欄に貼り付けたはずのURLが一部消えてしまいます。 どうやらURLエンコードされている部分が消失してしまっているようです。 ソースコードを追いかけてみると、保存する前にWordPressの関数sanitize_text_fieldが呼ばれていました。 WordPress関数リファレンスを見ると、 オクテット(’%’ に続く 2 桁の 16 進数)を除去します。 と明記されています。 これは日本語を含むURLの場合は致命的で、それ以外にも「/」を「%2F」にエンコードするような仕様でも困ったことになります。 プラグイン「Simple 301 Redirects」のカスタマイズ セキュリティ的なリスクを承知の上で、wp-simple-301-redirects.phpの188行目と189行目にあるsanitize_text_field関数を削除しました。 wp-simple-301-redirects.php 変更前 for($i = 0; $i < sizeof($data[‘request’]); ++$i) { $request = […]

ConoHa VPSがリニューアルされました。自社サーバーの移設先として使えそうなVPSサービスを実際に契約して試した結果を独自の視点から検証しました。

10年以上前から「ブームになりかけては去っていく」を繰り返しているシンクライアント。 個人的にはこのRX-HDXは魅力感じます。 値段も日本円にして1万円強で、見た目も派手さもいい感じです。 ※提灯記事やステマではありません。先日Google AdSenseも外しました。 そういえば、パソコンを複数台揃える必要がある学校等において、少しでも経費を削減しようとシンクライアントを導入するシーンを見かけますが、以下のような不満をよく耳にします。 複数が同時に利用すると回線帯域が追いつかない。 CDやDVDからデータや簡単なアプリすら導入できない。 ホストで不具合が起きた際に全ての端末が死ぬ。 (結構な頻度で) 結局導入費用がたいして安くならなかった。 パソコン価格がどんどん安くなり、Dellなどと比べた場合はシンクライアントとそれほど価格差がなくなってきていましたが、最近ようやくパソコンの価格が下げ止まったように見えます。 また最近はラズパイ(Raspberry Pi)が手のひらサイズのパソコンとしてジワジワとユーザー層を拡大していて、マニアの間では絶大な人気を誇っています。 その中間チャネルを狙ったようなRX-HDXですが、人気が出るのか消えていくのか気になるところです。 パソコンの代替として学校などで大量導入。 → やめときなさい… 機械工作が好きな人がカスタマイズをして使うラズパイのような存在。 → 殻割行程が必要かも。 新しい物好きな人の間で一時のブーム。 → このあたりを期待してます。私も「欲しい」という動機はオモチャとしてですし。 小型にパッケージ化されたからこそ実現できるニーズを発掘して大ブーム。 → 電柱に埋め込んで全日本LAN化。プロバイダ困りますね。 消火栓みたいに有線LANをあちこちに設置しておくとか。 ただ、いくら1万円ちょっとだからといっても実用的なパソコンとして考えてはダメだと思います。Wi-Fi環境があってインターネットするだけならアマゾンのタブレットがおすすめです。 (くどいようですが宣伝ではありません。なのでリンク張ってません。アフィリエイトのために書かれたブログだらけで、最近うんざりと…話が脱線するのでまた後日記事にしますね。) 「Fire HD 8 タブレット」定価で8,980円って安すぎ。セールだと6,000円前後に。パッ […]
