ベースシステム
- EC-CUBE
- MySQL
主な制作項目
- CMS設置設定
- 写真撮影・編集
- レシピ投稿システム
- 各種バナー作成
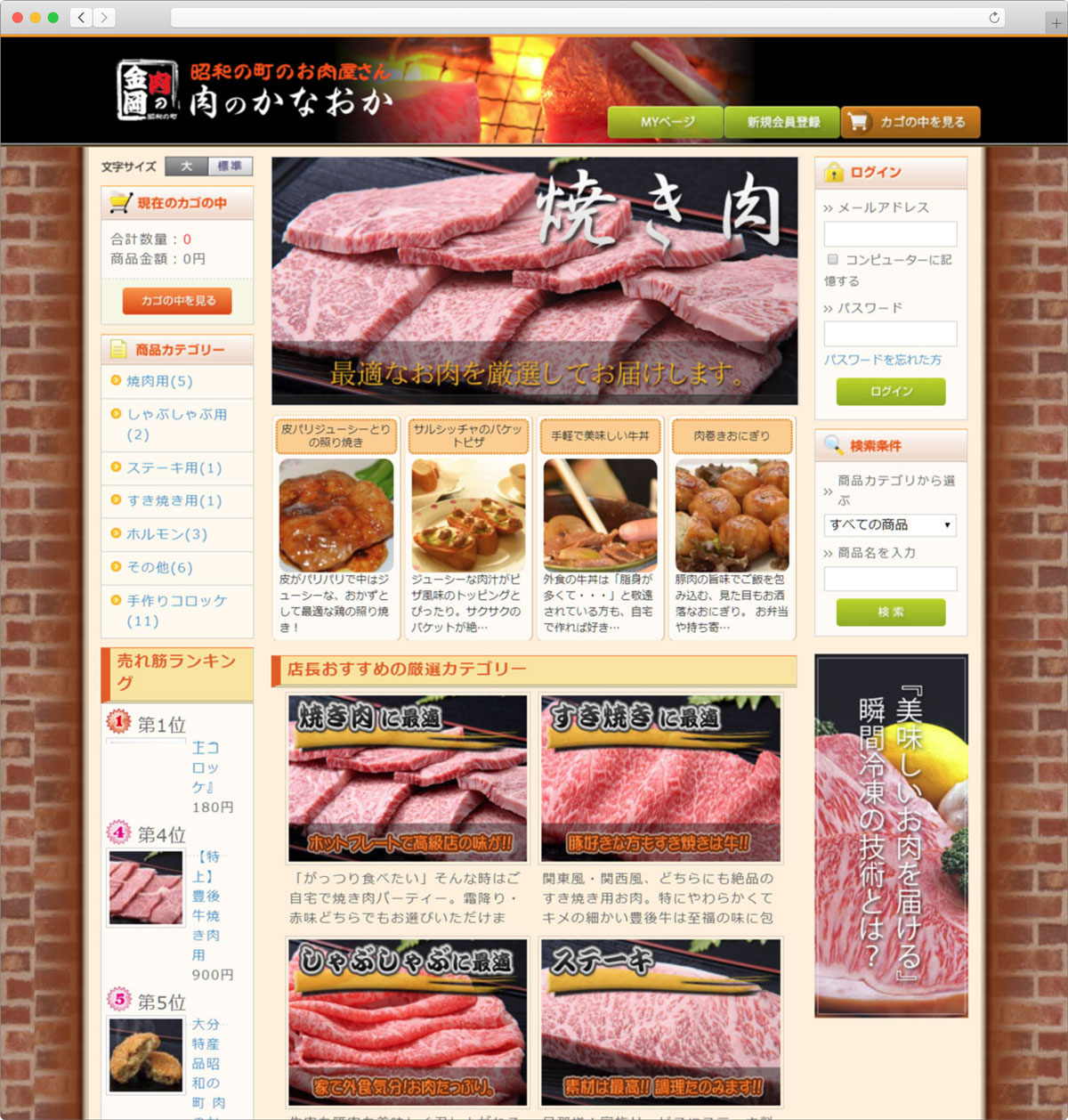
 無料の「Adobe Photoshop CS2」を「Windows 10」で使う
無料の「Adobe Photoshop CS2」を「Windows 10」で使う フレッツ光を新規契約する人はプロバイダ申請に注意
フレッツ光を新規契約する人はプロバイダ申請に注意 次世代シンクライアント(自称)RX-HDXが安い
次世代シンクライアント(自称)RX-HDXが安い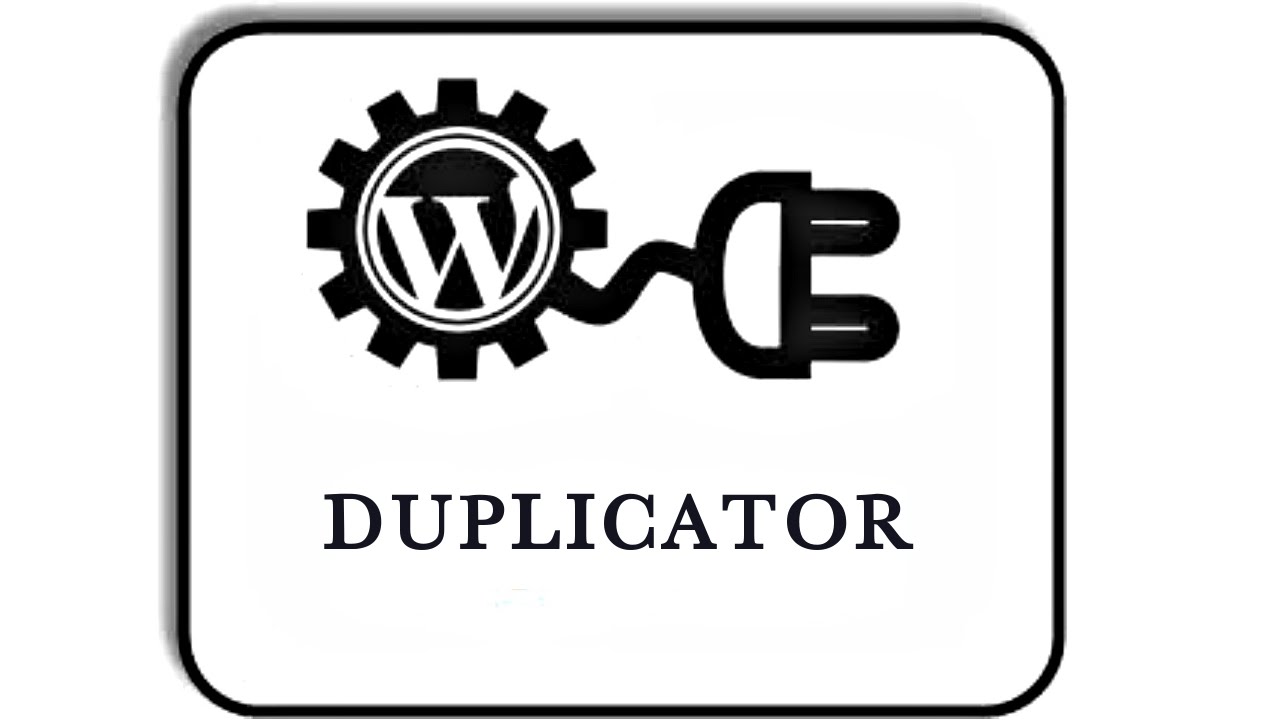 WordPressの引越しプラグイン『Duplicator』の正しい使い方
WordPressの引越しプラグイン『Duplicator』の正しい使い方 Adobe CS2の非認証版ダウンロードは公開終了した模様
Adobe CS2の非認証版ダウンロードは公開終了した模様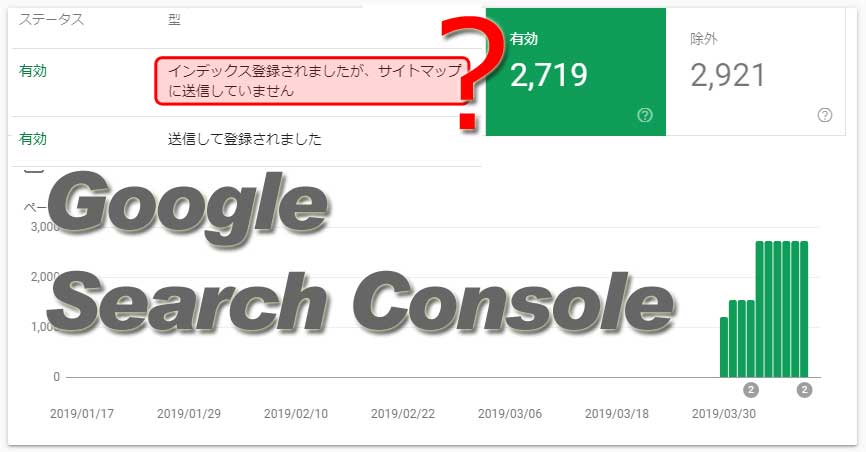 XMLサイトマップをGoogle Search Consoleに準拠
XMLサイトマップをGoogle Search Consoleに準拠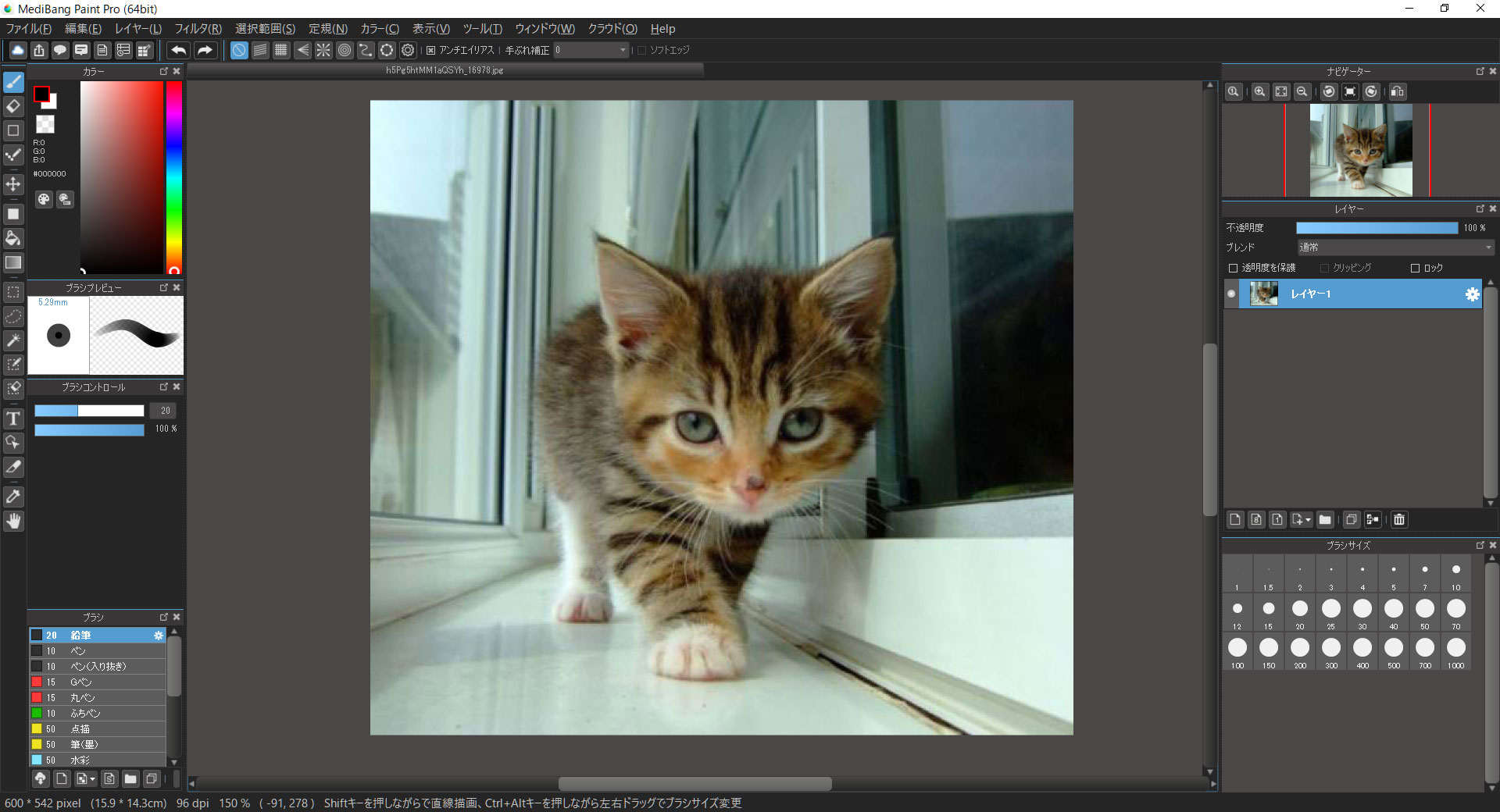 Photoshopなんていらない!フォトショップを見据えた無料ペイントソフト
Photoshopなんていらない!フォトショップを見据えた無料ペイントソフト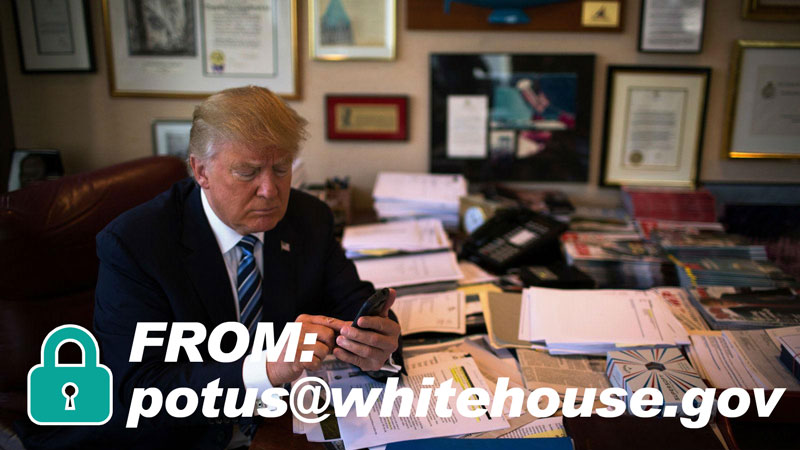 トランプ大統領本人と証明されたメールが届いたら?
トランプ大統領本人と証明されたメールが届いたら? WordPressリダイレクトプラグインで日本語を扱えるように修正
WordPressリダイレクトプラグインで日本語を扱えるように修正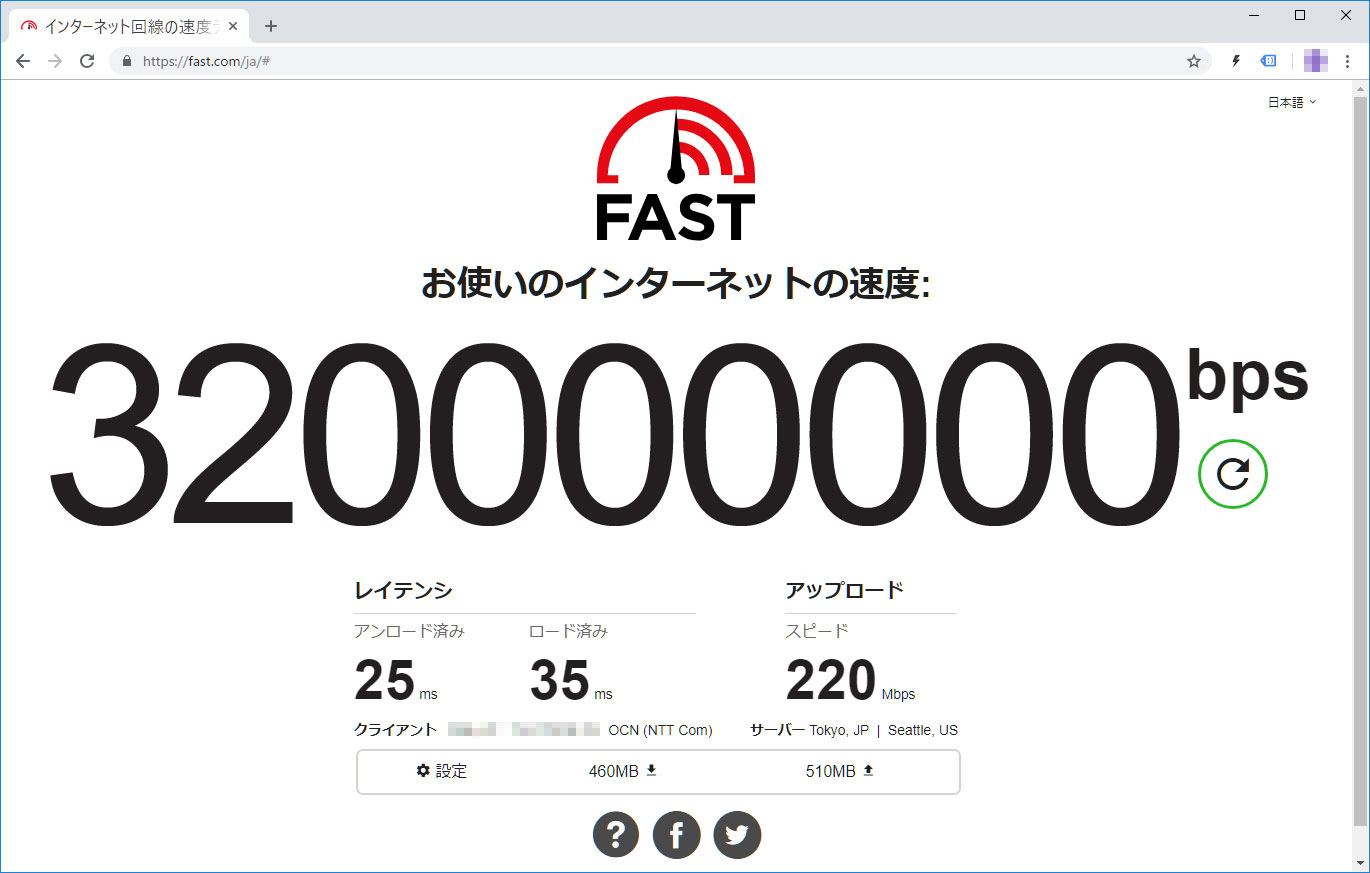 光ネクストへ切り替わったのでルータ新調で下り320Mbps
光ネクストへ切り替わったのでルータ新調で下り320Mbps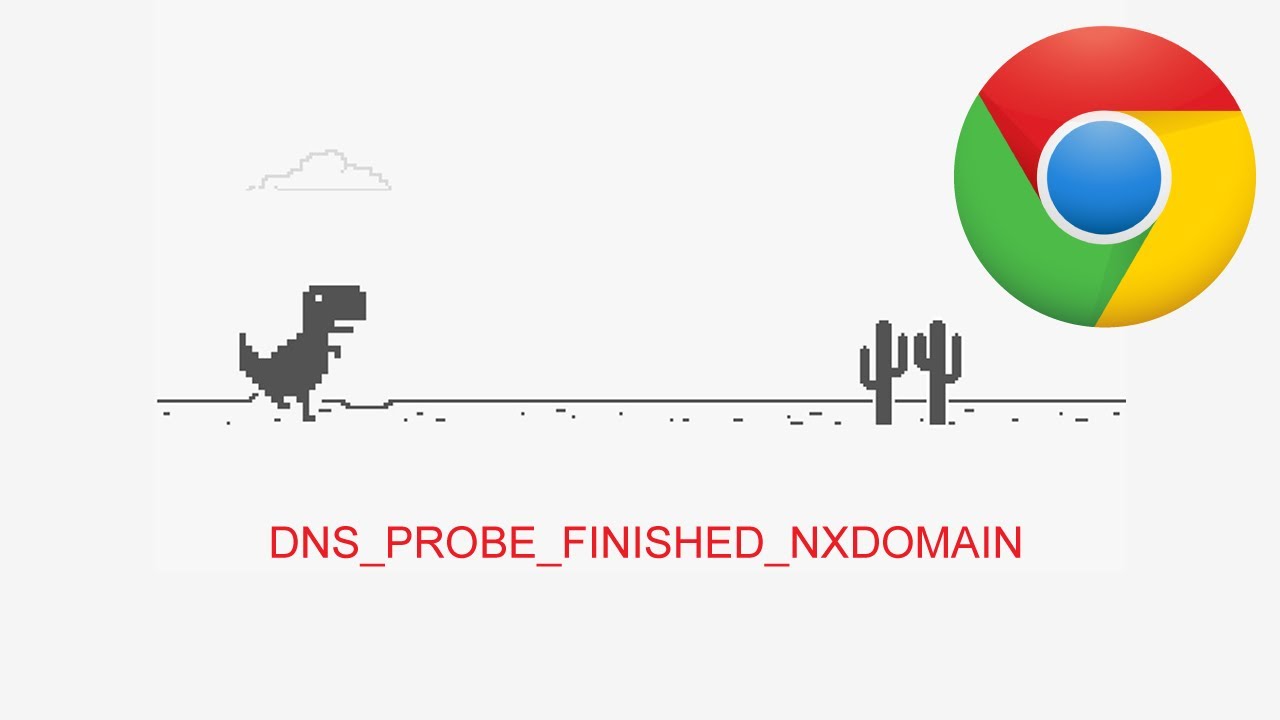 ある日を境にWEBサイトへアクセスできなくなった
ある日を境にWEBサイトへアクセスできなくなった WordPressテーマXeory Extensionのナビメニューを修整する
WordPressテーマXeory Extensionのナビメニューを修整する
「画像の後処理に失敗しました。このファイルが写真もしくは大きい画像であれば、2500ピクセルに縮小してから再度アップロードしてください。」というWordPress 5.3のエラーについて。

WordPressに目次を自動挿入するプラグイン「Easy Table of Contents」をカスタマイズして表示を最適化したCSSを配布。

Apache 2.4でバーチャルホスト設定をすると403 Forbinddedが表示される原因はディレクティブを見直してみましょう。実際に運用していくうえでディレクティブに毎回記述しないで良いための設定方法。

GIGAスクール構想で32GBのiPadを導入した自治体が直面しているiOS18へのアップデート空き容量の確保問題について

無観客で開催されることになってしまった小学校の運動会。一所懸命な姿を家族に見てもらうために複数カメラを使ってライブ配信できないか、多くの制約の中で試行錯誤しています。

BuffaloのLinkStationというネットワーク対応の外付けHDDを使っていますが、管理画面が何をするにも異常に遅くて、他の方も書かれていましたが設定するのが億劫になります。 ファームウェアの更新やメディアサーバーをオフにしてみたりしましたが解決しなかったのですが、原因がわかりました。 Buffalo LinkStation 管理画面の動作を速くする方法 Internet Explorerで管理画面にアクセスすると、実用レベルの遅さになりました。 それまではGoogle Chromeを使っていたのですが、メニュー項目をクリックするたびに5秒~10秒、ひどいときにはそのまま処理が返ってこないという状況でした。 ひょっとしてと思いIEからアクセスしてみたところ、画面遷移に1~3秒程と(じゅうぶんに遅いですが)設定するには実用的なレベルになりました。

Windows不具合カタコト詐欺 インターネットを見ていたら突然 このパソコンはウイルスに感染しています システムの問題が何千個も見つかりました ビープ音が鳴り、直ちに処置が必要というメッセージ という煽り商売(詐欺)が結構前から繁盛しているようですが、いまだに貢いでしまう方も多いようです。 Windows不具合カタコト詐欺 パソコンの不具合を煽る 一方的に伝えるためにカタコトオペレータ 恐らく日本人オペレータだと成り立たないでしょう。 お客様が被害にあってしまったので、少し調べてみました。 上記のような偽警告と共に「今すぐ対策ソフトをダウンロード」というリンク経由で有料アプリ(今回の場合は7,000円のクレジット決済)をインストールさせて、さらなる泥沼へと引き込もうとしてきます。 パソコンをチェックすると、無料アンチウイルスソフトのavastに加えてSmart PC Careというアプリがインストールされていました。 「お客2276様のPC上で問題が検出されました」 → 「様」の位置違うからっ!という突っ込みはさておき…。 7,000円で購入したものは「警告表示ツール」と「無料avast」のセット。 もともと別のセキュリティ対策ソフトがインストールされていましたがお構いなしに導入されるため、パソコンのパフォーマンスが非常に落ちてしまっています。 このSmart PC Careというアプリですが、インストールしてしまうと定期的に様々な怖いメッセージが出てきます。 飴と鞭の使い分けがうまく、怖いメッセージの次には優しいメッセージが。 ダメ押しのカウントダウンと攻撃は続きます。 電話してみました。 待たされることなく、カタコトの日本語をしゃべる女性の方と繋がりました。 付近で別の方が電話対応をしているような声がガヤガヤと聞こえてきます。 (男性と女性、それほど広くないスペースに3~4人といった感じでしょうか。) 「お客様どうされましたか?」 「何をしましたか?」 「それは私たちが操作して直さないといけません。」 途中何を話してもカタコトという盾を駆使されて、ここへ導かれます。 「キーボードの左下に何が見えますか?」 「Ctrlの隣にWindowsマークが見えますか?」 「WindowsキーとRを同時に押してください。」 (一文字ずつアルファベットを読み上げられる) […]

PukiWikiのコメントスパム対策にGoogle reCAPTCHA v3を導入してみようと思ったのですが、検索してもWordPress前提の記事ばかりでしたので、具体的なソースコードを公開しておきます。 プラグインをわざわざ導入しないでもPHPで書かれたシステムであれば流用できます。 WordPress上のContact Form 7に表示される「reCAPTCHA v3バッジを非表示にする方法」は下記の別記事をご覧ください。 https://www.ii-sys.jp/notes/1511 Google reCAPTCHAにサイトを登録する まずGoogle reCAPTCHAでドメインを追加してreCAPTCHAのキーを2種類(サイトキーとシークレットキー)取得しておきます。 送信フォームを修整する 【1】フォームを表示する部分にJavaScriptを追加 インプットフォームが設置してあるページに以下を加えます。 挿入する場所は<head>と</head>の間が一般的ですが、ページ表示速度を考えると</body>直前が良い等いろいろありますが、そのあたりは今回触れません。 私の場合は、<form>と</form>の間に挿入しました。 手書きのHTMLならまだしも、最近はほとんどのコンテンツがPHPによる出力になっていますので、ヘッダ出力部分に追記するだけですと他の全てのページにまで挿入されてしまい、表示速度に悪影響を与えてしまいます。ですのでヘッダ出力部分に「インプットフォームがある場合にのみ挿入」という振り分け処理を入れる必要があるのですが、将来的にインプットフォームの表示ページ名等に変更があった際に、ヘッダ部分の書き換えを覚えている自信もないので、<form>~</form>にまとめたという次第です。 <script src=”https://www.google.com/recaptcha/api.js?render=ここにサイトキーを入れる”></script> <script> grecaptcha.ready(function() { grecaptcha.execute(‘ここにサイトキーを入れる’, {action […]

2013年から提供されていたAdobeのPhotoshop Illustrator Premiereなどの CS2製品公開ダウンロードは事実上終了したようです。 CS2のリリースが2005年4月ですから、今も使っている方もそれほど多くは無いと思いますが「当時CS2を購入して、最近インストールし直した(サポート対象OSに)けど認証に失敗する」という方は、Adobeヘルプセンター経由で連絡を入れると対応してくれるようです。 https://www.ii-sys.jp/notes/1900 ちなみにPhotoshop CS2はWindows 10では動作保証対象外ですが、問題なく動作はしました。 https://www.ii-sys.jp/notes/1040

Zoomに代わるオンライン会議ツールを無料で公開しています。 登録不要でブラウザからもすぐに利用できますので検証としてご活用ください。

10年以上ぶりにPukiWikiをいじっているんですが、昔の情報は豊富にありますが最近の情報が乏しいですね。 PukiWikiの全盛期は、Nginxが誕生したばかりでしたので仕方ないのかもしれませんが。 PukiWikiのindex.php無しでURLを統一する URLの正規化としてまず、 http://example.com/ http://www.example.com/ https://www.example.com/ これらをhttps://example.comに301リダイレクトしました。 これについては各所に載っているようにserverディレクティブを追加して、return 301~といった感じです。(ここでは詳細は割愛します) これで完璧!と思いつつGoogle Search Consoleを眺めているとindex.php有りと無しが…。 pukiwiki.ini.phpの設定でindex.phpを表示しないという項目があります。 // Shorten $script: Cut its file name (default: not cut) //$script_directory_index = ‘index.php’; コメントアウトを外して試してみましたが、何かが違う。 確かに表示はされなくなりました。 index.php有りの膨大なURLがすでにGoogleにインデックスされているので、index.php有りで404エラーになると困るのですが、結果はindex.phpを入れたURLでもちゃんとページが表示されました。 しかしindex.phpが表示されたままの状態。ステータスコードは200。index.php有りと無しの両方のページが存在した状態です。 ということでNginxの設定を変更しました。 server { if ($request_uri ~* “^(.*/)index\.php(.*)$”) { return 301 $1$2; } } 上記のようにdefault serverディレクティブに書き加えて、 nginx -s reload で完了です。 PukiWikiネタってまだ需要あるんでしょうか。 今回PukiWiki 1.5.2(utf8)をベースに以下のようなカスタマイズをしたのですが、要望があれば時間を見つけて記事 […]

サーバーを運用してきた18年間に遭遇したバックアップ・リストアの具体的な問題と改善策をまとめてあります。

上記のような画像がでてビックリされる方も多いと思います。当サイトでも数日の間、表示されてしまっていました。 パスワード、メッセージ、クレジットカード情報などを不正に取得しようとしている可能性があります。 してません…。 中にはそういったサイトもあると思いますが、SSL証明書を失効してしまっているサイトが大多数です。 常時SSLへの対応 Googleらが推し進めている常時SSL化がかなり浸透してきました。 常時SSL化とは、Webサイト全体をHTTPS化する(暗号化する)ことを言います。 以前は個人情報を送信するフォームを設置したページだけに使われるのが一般的でしたがここ数年で急速に常時SSL化が推し進められ、ブラウザによっては、SSL化されていないページは警告表示されるようにまでなってきました。 SSL化が進んだ背景についての詳細はこちらのサイトに詳しく書いてあります。 IISYSでは2017年よりLet’s Encryptを使った常時SSL試験運用をして参りましたが、証明書更新時にいくつかの問題に遭遇しましたので、レポートしておきます。 【現象】一部のドメインで自動更新が効かず、証明書の期限切れを起こしてしまう。 Webサーバーによるリダイレクト設定 well-knownディレクトリのパーミッション設定 WordPress等CMSを動かしている場合のHTTPステータスコードの問題 上記のような環境下でSSL証明書の更新がうまくいかずに期限切れを起こしてしまい、該当ドメインのサイトを開こうとするとブラウザ警告がでて表示されないという事象がネット上でも多く見受けられました。 該当ドメインの本来のルートディレクトリでは無く、認証専用のディレクトリを用意しておく方法で、多くの運用方法に対応することができます。 /usr/local/www/letsencrypt バーチャルドメイン運用の場合、上記のようなディレクトリを作成しておき、それをwebrootに指定します。 # certbot certonly –webroot -w /usr/local/www/letsencrypt -d DOMAINNAME 証明書が無事に発行されたら、Webサーバーの設定をしておきます。 Nginxの設定例 webroot.conf location ^~ /.well-know […]

プロバイダから支給されているメールアドレスはほとんど使っていないのですが、OCNから【再度のご案内】【重要】と、えげつないメールが来ていたので目を通してみると、本当に重要な内容でした。 OCNではセキュリティ強化のため、 2019年10月1日以降順次、OCNメールをメールソフトでご利用いただく際、推奨設定以外では送受信(POP/SMTP)できないように変更いたします。 最近では受信メールにPOPを使う人は少ないのかもしれませんが、私はPOP派で、50以上のメールアカウント全てをPOPで設定しています。 自サーバにおいては何年か前にサブミッションポートの運用に切り替えましたが、OCNのメール設定は放置したままでした。 メールクライアントは以下のような理由からBecky!をいまだに使っています。 動作が軽快 複数アカウントの管理がしやすい データのインポート・エクスポート・バックアップが簡単で確実 過去にパソコンを入れ替えるたびにデータを引き継いできたため、受信箱には1999年のメールもいまだに残っています。 POPでの受信に加えてBecky!を使っている人となると限られてくるため、OCNの公式サイトはもとよりネット上を調べてもなかなか情報を得られませんでした。 2019年10月以降もBecky! Internet MailでOCNのメールをPOP・SMTPで送受信するポイントをまとめておきます。 この記事の対象となる方 OCNのメールをPOP・SMTPで使用されている方 メールクライアントにBecky!を使用されている方 OCNのPOP・SMTPメール設定をBecky!にする方法 OCN公式サイトによりますと、POP・SMTPの設定は以下のようにする必要があるそうです。 受信メールサーバー(POP3) pop.ocn.ne.jp と入力 ポート番号 995 と入力 SSL 使用する ユーザー名 メールアドレスをすべて入力 送信メールサーバー(SMTP) smtp.ocn.ne.jp と入力 ポート番号 465 と入力 SSL 使用する 認証 使用する ユーザー名 メールアドレスをすべて入力 Becky!「メールボックスの設定」を表示します 複数のメールアカウントを設定している場合には、該当のプロファイルを選択します。 Becky!基本設定の変更箇所 POP3サーバー […]

紺屋の白袴とでもいいましょうか、いろいろと問題の多いOneToneというWordPressテーマを当コンテンツでは使用しています。 一般的なサイトでの使用はおすすめしません。 私がOneToneを選んだ主な理由 このテーマを使う以前は、ホームページ全面にFlashを多用したコンテンツとなっていて、早急な改善の必要性に迫られていた。 海外のWordPressテーマサイトで上位にランキングされていた。 OneToneのインパクトが強く一目惚れしてしまった。 SEOで検索結果上位を狙う気はあまりなかった。 コンテンツ移行に(サーバー移行も含めて)1時間程度しか掛けたくなかった。 また自社サイトでしかできない、お客様には提案できないような(爆弾を抱えた)テーマを試してみたかったという部分も大きいです。 悪い点 独自に作りこまれているためカスタマイズがしにくい。 プラグインも必要となり、ページ読み込み速度が遅い。 ランディングページ向きに設計されていて、WordPressのページという概念がほとんどない。 タグが微妙(h2タグがフッタータイトル等)でSEOに弱い。 英文フォント仕様なので、スタイルシートの変更が結構必要。 トップ動画等に一部不具合あり。 良い点 見た目のカッコよさ。 基本的に1カラムのレスポンシブなので、PCとスマホで同じイメージを提供できる。 jQuery盛りだくさんで、昔ホームページビルダーで「アニメーションgifで画像が動く」「音楽が流れる」というコンテンツを好んで作られていた方には受けが良いかもしれません。 時代に逆行している感は否めませんが、もうしばらくOneToneを少しずつカスタマイズして使ってみようと思います。 まずはフッター周りですね。 「関連サービス」 「リリース」 「障害情報」 で検索エンジンに働きかけても意味ないですし。
