ホームページ・ネットショップ共に、お客様のご要望を取り入れましたオリジナル制作となります。
ご注文から制作・完成までの流れは以下のようになります。
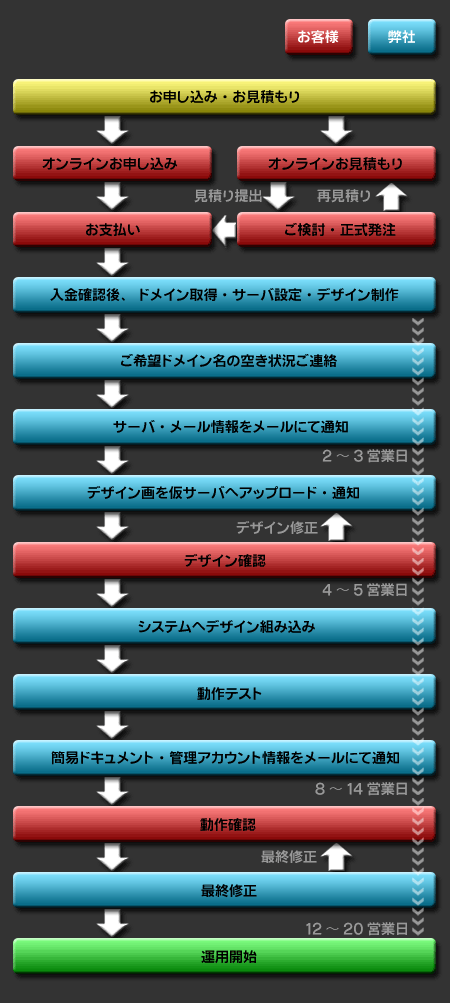
ホームページ・ネットショップ共に、お客様のご要望を取り入れましたオリジナル制作となります。
ご注文から制作・完成までの流れは以下のようになります。
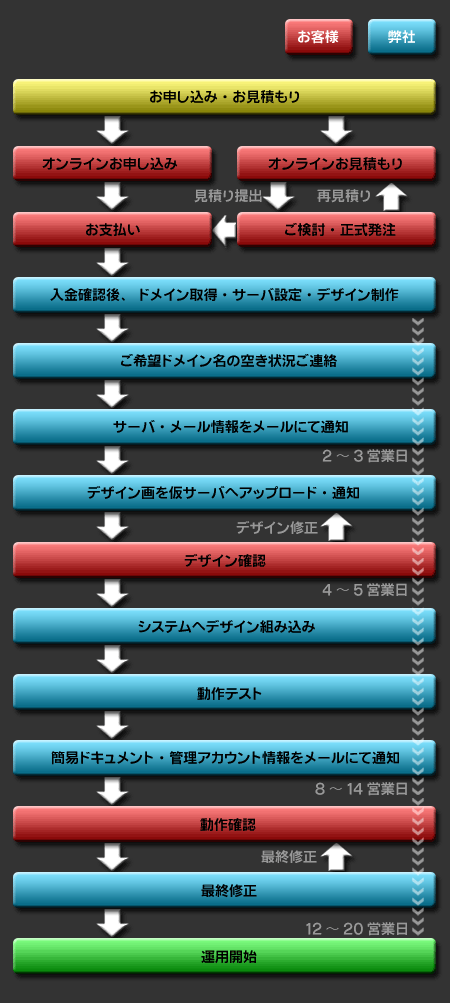

NTTのフレッツ光プレミアムが2019年1月末で終わるという事で、トラブルの出尽くしたであろうギリギリで切り替え工事をしてもらいました。 「ハイスピード」と「ハイスピード隼」が選べましたが、工事に何倍も時間のかかる「ハイスピード隼」でお願いしました。(工事に来ていただいた業者様、忙しい時期にありがとうございました) タイトルの「下り速度320Mbps」ですが、実は古いルータ(NEC WR8700N)の有線接続で出た数字です。 あ、すみません。画像加工してMbpsをbps表記にしてあります。 オリジナルは↓これです。 WR8700Nのレビューはこちらが参考になります。 2010年の製品ですのでIEEE802.11n/11aしか対応していないのと2ストリーム(アンテナが2本)のためか、別の階でのWiFiは遅く、3台・4台と接続すると良く通信が切れたりしていました。 業務用はYAMAHA、家庭用はNECという信念を10年以上貫いてきましたが、家庭用ならバッファローもありかな…と。(NTTが切り替え工事の際に施策ルータとして提供しているのがBuffalo又はYAMAHAだったのがトドメ) お買い得品をネットで見つけて買ったのが「WSR-2533DHPL」です。 バッファローのルータは、WSR-2533DHP(L無し)とかWXR-2533DHPとか間違い探しみたいな型番号が多いので、気を付けてください。 IPoE(IPv6)には対応していませんが、4ストリームで1733Mbps(5GHz)+800Mbps(2.4GHz)が魅力で実売価格7,000~8,000円。 9年前の機器とはさすが違いますね。 別の階で2台のパソコンを使っているのですが、どちらもUSBタイプの無線LAN子機を使っています。それも1,000円もしない11acには非対応で2.4GHz専用のもの。 それでも平均して下り速度100Mbps~200Mbps 出ています。 さらに非常に安定しています。 有線もすいている時には400Mbpsを超えます。 スマホやタブレットもWiFi回線が安定し、ブロスタやスリザリオがぬるぬる動くようになったと評判です。 屋根裏に潜ってLANケーブル引っ張ろうかと、釣り竿まで用意していたのが不要になりました。 無理なら屋外から引っ張ろうと、防水LANケーブルを「欲しいものリスト」に […]

2018-05 x64 ベース システム用 Windows 10 Version 1803 の累積更新プログラム (KB4100403) Windows Updateカタログ 飛びつこうと思ったんですが、先週のトラブルが嘘のように、サウンドドライバの更新をして以来とても安定していまして。(詳しくはこちらの記事の下のほうをご覧ください) 「魔の1週間よ再び」ってなりたくないしな~。 今回の更新ですが、Microsoft気合入れてきてますね。 ビルド17134.81(0.80も上がった~) 430MBってサービスパックレベルですね。 しかし、今回ばかりは人柱お願いします。 m(__)m まあ、週が明けたらやってみますね。 追記:その後KB4100403インストールして動作検証しました。

Windows 10 バージョン1803の更新プログラムKB4100403、週末様子を伺っていたのですがなかなか人柱情報が少ないようなので、今からメインPCに導入してみようと思います。 仮想環境で問題がなくてもメインPCだと全然変わってきたりするんですよね。 KB4100403(17134.81)の概要 Internet Explorerの問題により、Webページへの複数回の訪問で特定の非同期シナリオでWebワーカー間の通信が失敗する可能性があります。 更新されたタイムゾーン情報に関する追加の問題に対処します。 クローズドキャプションの設定がアップグレード後に保持される問題を解決します。 オーディオまたはビデオの再生が開始されている間に新しいオーディオエンドポイントを作成すると、Microsoft Edgeや他のアプリケーションが応答を停止する原因となる信頼性の問題が解決されます。 dGPUを持つ特定のハードウェアでWindows Helloの登録が失敗する可能性がある問題に対処します。 特定のベンダーのNVMeデバイスを搭載したシステムの電源回生に関する問題に対処します。 Intel SSD問題は対策済み。 東芝バッテリ問題も対策済みだが6月まで待てと。 私は4番目のオーディオ・ビデオが関係する不具合対策に期待。 2018年5月28日の正午になってもこのサイトの更新がなかったら、お察しください。 KB4100403(17134.81)ダウンロード先 Windows Update カタログ(KB4100403) KB4100403情報 以下2018年5月28日18時追記 更新が遅くなってしまいましたが、KB4100403更新プログラムのスタンドアロンインストールが無事に完了しバージョン17134.81になりました。 導入によるトラブルは一切ありませんでした。 ダウンロード時間を除いて、更新にかかった時間は3分程度、1回の再起動だけでした。 ただ更新後ログインをして、すぐにWindows Update画面を開いたところ真っ白で一瞬ドキッとしました。(KB410372あたりでWindows Updateが表示されないのを嫌というほどみたばかりなので。そのあたりの詳細はWINDOWS 10 APRIL 2018(1803)の不具合【前編】をご覧ください。) もう一回再起 […]

WordPress 5.0から採用された新エディタGutenbergですが、WP 5.2を導入して本格的に触ってみました。 ネット上の意見は賛否両論のようです。 (否定派が圧倒的に目につきますが、声を上げるのは決まって反対派が多数ですので…。) 追記:Classic Editorプラグインのダウンロード数(5,000,000以上)と評価を見る限り、以前のエディタの人気が伺えます。 NetCommonsのようなUI NetCommonsというCMSをご存知でしょうか。 今から10年以上前になるのですが、各学校で簡単にWebサイトを管理できるように、NetCommonsを使ったシステム提案を教育委員会に行った覚えがあります。(スルーされたと思っていたら翌年には似たようなシステムが導入されていましたが…) WordPressは「文章を書く」のに対して、NetCommonsは「ブロックを配置」するのに特化していたため、HTML知識が無い方でもコンテンツの書き換えや追加時に、それなりの見た目が維持できるという利点がありました。 複数の学校の先生がそれぞれの担当枠を書き換えたり、毎年担当者が変わるることを考えると、WordPressでは書く人によって、見た目に大きな差が出てしまうのです。 ページ更新・追加・削除のたびに数千円~数万円をWeb制作会社に支払って更新依頼するという形態は、現在は稀なケースだと思います。 WordPress等のCMSが主流になり、クライアント自身が好きなタイミングでコンテンツの更新を行うように移り変わりました。 ですが、制作時にどんなに頑張ってCSSを用意しておいても、更新する人が適切なHTMLタグやショートコードを使わなければ、素っ気ないページに仕上がってしまいます。 素っ気なさすぎるからと、ホームページビルダーで作ってHTMLを貼り付けたり、WordやExcelから貼り付けたり、スペースで文字を揃えたりと、なんだか悲惨なページになってしまったりもします。 更新者のスキルに左右されにくいブロックエディタ ブロックエディタの強みは、見栄えの良いページが直感的に作れるので、HTML・CSSを何も知らない人が更新やページの追加をしていっても、あまり酷い結果にはなりにくいという部分です。 私は制作時に、クライアントのWeb担当者スキルに合わせて管理 […]

WordPressを使い慣れていて、ドメイン変更等も手動でsql置換して~とやった事がある方が「今回は楽にやってみたい」と、ナメてかかると意外とハマります。 ドキュメント読めば書いてあるんでしょうが、甘く見ているだけに慣れ親しんだ日本語ページをGoogleで探して斜め読みして取り掛かるものですからなおさら。 移転先サーバーにはWordPressをインストールしない。 これ重要です。 多くのサイトで「WordPressをインストールしておく」と書いてありますが、zipが解凍できなかったり、パーミッションの問題が発生したりと問題を引き起こします。 私もエラーが発生したので、サーバーコンソールでunzipのパス確認したり、installer.phpの該当部分を眺めてみたりしましたが、ディレクトリを削除するだけでOKでした。 新しいサーバーに設置するのは旧サーバーからダウンロードした2つだけ。 installer.php 20180000_XXXXXXX_archive.zip これだけの記事なんですけど、少し寂しいので他のポイントも挙げておきます。 installer.phpにアクセスする前にドキュメントルート(public_html等)を一旦707等にしておき、終わったら戻す。 nginxでキャッシュを使っている場合には止めておかないとハマる。 正常に動作することが確認できたらアップロードした2つ以外にも消しておいたほうが良さそうなファイル。 20180000_XXXXXXX_archive.zip installer.php database.sql installer-backup.php web.config installer-data.sql .htaccess (旧サイトで使用していた場合を除く) installer-log.txt Contact Form 7等でGoogleのreCAPTCHAを使っている場合などは「サイト所有者のエラー:サイトキーのドメインが無効です」と表示されていると思うので申請を忘れずに。 旧サイトへの301リダイレクト設定。

PukiWikiのコメントスパム対策にGoogle reCAPTCHA v3を導入してみようと思ったのですが、検索してもWordPress前提の記事ばかりでしたので、具体的なソースコードを公開しておきます。 プラグインをわざわざ導入しないでもPHPで書かれたシステムであれば流用できます。 WordPress上のContact Form 7に表示される「reCAPTCHA v3バッジを非表示にする方法」は下記の別記事をご覧ください。 https://www.ii-sys.jp/notes/1511 Google reCAPTCHAにサイトを登録する まずGoogle reCAPTCHAでドメインを追加してreCAPTCHAのキーを2種類(サイトキーとシークレットキー)取得しておきます。 送信フォームを修整する 【1】フォームを表示する部分にJavaScriptを追加 インプットフォームが設置してあるページに以下を加えます。 挿入する場所は<head>と</head>の間が一般的ですが、ページ表示速度を考えると</body>直前が良い等いろいろありますが、そのあたりは今回触れません。 私の場合は、<form>と</form>の間に挿入しました。 手書きのHTMLならまだしも、最近はほとんどのコンテンツがPHPによる出力になっていますので、ヘッダ出力部分に追記するだけですと他の全てのページにまで挿入されてしまい、表示速度に悪影響を与えてしまいます。ですのでヘッダ出力部分に「インプットフォームがある場合にのみ挿入」という振り分け処理を入れる必要があるのですが、将来的にインプットフォームの表示ページ名等に変更があった際に、ヘッダ部分の書き換えを覚えている自信もないので、<form>~</form>にまとめたという次第です。 <script src=”https://www.google.com/recaptcha/api.js?render=ここにサイトキーを入れる”></script> <script> grecaptcha.ready(function() { grecaptcha.execute(‘ここにサイトキーを入れる’, {action […]

小中学校でZoomを使った遠隔授業を「安全」「簡単」に行うQRコードの作成方法と、実際に授業へ導くためのフォーマットの作成方法の紹介。

ConoHa VPSがリニューアルされました。自社サーバーの移設先として使えそうなVPSサービスを実際に契約して試した結果を独自の視点から検証しました。

WordPressテーマXeory Extensionの「グローバルナビ」と「プライマリーナビ」メニューを表示順や見出しをカスタマイズしてUI的に使いやすくする方法。

WordPressでCSSが反映されないという疑問について、テンプレートLightningを例にWEB制作現場で実際に行っているデベロッパーツールの活用方法をご紹介します。

Apache 2.4でバーチャルホスト設定をすると403 Forbinddedが表示される原因はディレクティブを見直してみましょう。実際に運用していくうえでディレクティブに毎回記述しないで良いための設定方法。

サーバーを運用してきた18年間に遭遇したバックアップ・リストアの具体的な問題と改善策をまとめてあります。

CS2用ライセンス認証サーバの停止に伴って、Photoshop・Illustrator・Premiere等をシリアルナンバーと共に無料でダウンロードできるようになっていますが、Windows 10では「動作を停止しました」とエラーになってしまう事が多いようです。 ※あくまでも正規ライセンスを所持している方が対象です。 ネットで検索をすると、この対策として「言語設定」の「アプリウインドウごとに異なる入力方式を設定する」にチェックを入れると良いという情報が多くヒットします。 しかし残念ながら、Windows 10 October 2018 Update (1809)以降ではこの手法は使えなくなってしまったようで、「デバイス」→「入力」→「キーボードの詳細設定」から「アプリウインドウごとに異なる入力方式を設定する」にチェックを入れてもPhotoshop等は起動しなくなってしまいました。 Windows 10 October 2018 (1809) 以降でAdobe CS2を起動する応急処置 以下の方法で2回に1回程度の確率で起動できます。 Photoshop等のアイコンを右クリックして「その他」→「タスクバーにピン留めをする」 タスクバーにできたアイコンをクリックする 「アプリウインドウごとに異なる入力方式を設定する」は関係なさそうなのでデフォルト(チェックなし)に戻しておく スタートにピン留めやデスクトップにショートカットを作って試してみましたが、なぜかタスクバーだけが起動確率が非常に高いです。 もっと確実な方法がありましたら教えてください。 2019年5月追記 Adobe CS2の公開ダウンロードは終了したようです。 https://www.ii-sys.jp/notes/1324 https://www.ii-sys.jp/notes/1900

WordPressに301リダイレクトを設定するSimple 301 Redirectsというプラグインを導入しました。 PukiWikiで運用していた旧コンテンツをWordPressに引き継いだ後に、Google Search Consoleのクロールエラー対策&SEO対策です。 PukiWikiからのデータ移行については下記の記事をご覧ください。 https://www.ii-sys.jp/notes/716 WordPress用プラグイン Simple 301 Redirects 必須WordPress用プラグイン Simple 301 Redirects Download WordPress公式サイト Simple 301 Redirectsというプラグインですが、phpファイル1つだけで構成されていて、管理画面もURLを設定するだけという名前の通り非常にシンプルです。 Google Search Consoleでクロールエラーが出ているURLをコピーしてRequest欄に貼り付け、リダイレクト先のURLをDestination欄に貼り付けて「変更を保存」ボタンをクリック。 しかし挙動を確認するまでもなく、Request欄に貼り付けたはずのURLが一部消えてしまいます。 どうやらURLエンコードされている部分が消失してしまっているようです。 ソースコードを追いかけてみると、保存する前にWordPressの関数sanitize_text_fieldが呼ばれていました。 WordPress関数リファレンスを見ると、 オクテット(’%’ に続く 2 桁の 16 進数)を除去します。 と明記されています。 これは日本語を含むURLの場合は致命的で、それ以外にも「/」を「%2F」にエンコードするような仕様でも困ったことになります。 プラグイン「Simple 301 Redirects」のカスタマイズ セキュリティ的なリスクを承知の上で、wp-simple-301-redirects.phpの188行目と189行目にあるsanitize_text_field関数を削除しました。 wp-simple-301-redirects.php 変更前 for($i = 0; $i < sizeof($data[‘request’]); ++$i) { $request = […]

VMware Playerでテスト環境用に構築した仮想マシンを複製しておきたいと思いネットで調べたところ、なんだか少し面倒くさそうに書いてある記事が多かったのですが、3ステップの簡単操作で出来ましたのでメモしておきます。 VMware仮想マシンの複製【3ステップ】 【ステップ1】ワーキングディレクトリ(ゲストOSフォルダ)の複製 VMware Playerは終了しておきます。 ゲストOSがサスペンド状態であれば、その作業状態のまま複製されますが、ネットワーク等の初期化のために後で再起動する必要があります。なるべくゲストOSはパワーオフの状態にしておいたほうが良いです。 【ステップ2】.vmxファイルのdisplayNameを変更 コピーしたフォルダの中にある拡張子がvmxのファイルをテキストエディタで開きます。 この作業をしないでも問題ありませんが、同じ仮想マシン名が複数あると自分自身で区別がつかなくなりますので末尾に数字を足す等の変更をしておきます。 【ステップ3】VMware Playerで仮想マシンを開く 新しく作成したフォルダにある.vmxファイルを選択します。 VMware Workstation Player上での各種OS動作報告 ichmyさんの「VMwareで遊ぼうのこーなー」というコンテンツがおすすめです。
