ホームページ・ネットショップ共に、お客様のご要望を取り入れましたオリジナル制作となります。
ご注文から制作・完成までの流れは以下のようになります。
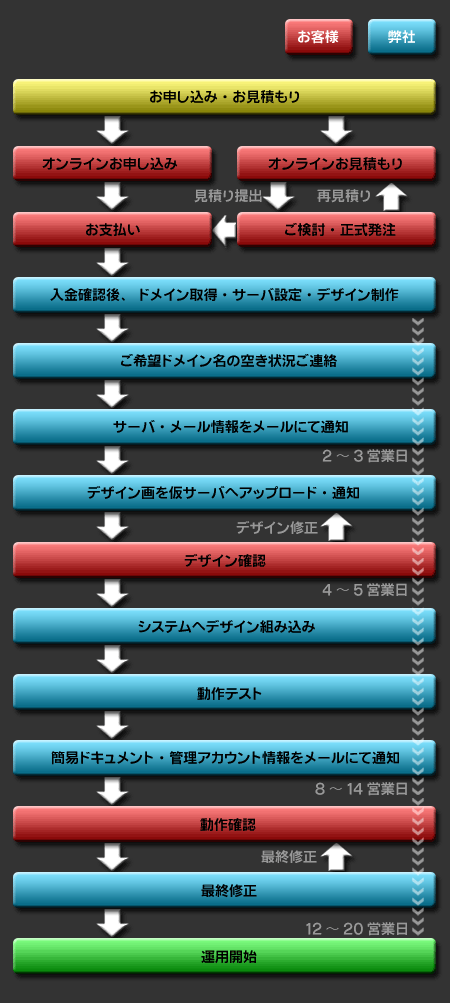
ホームページ・ネットショップ共に、お客様のご要望を取り入れましたオリジナル制作となります。
ご注文から制作・完成までの流れは以下のようになります。
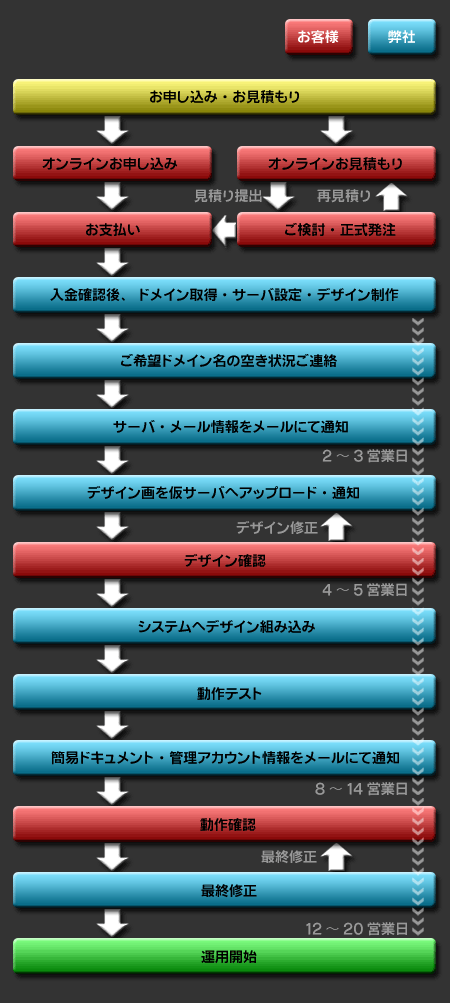

WordPressに目次を自動挿入するプラグイン「Easy Table of Contents」をカスタマイズして表示を最適化したCSSを配布。

WordPress用のテーマXeory Extensionでトップページ表示用のfront-page.phpが、同じid属性の値(id=”front-contents-1″とid=”front-service-1″をそれぞれ複数)を持つ要素を出力してしまっているのを修正する方法。

PukiWikiのコメントスパム対策にGoogle reCAPTCHA v3を導入してみようと思ったのですが、検索してもWordPress前提の記事ばかりでしたので、具体的なソースコードを公開しておきます。 プラグインをわざわざ導入しないでもPHPで書かれたシステムであれば流用できます。 WordPress上のContact Form 7に表示される「reCAPTCHA v3バッジを非表示にする方法」は下記の別記事をご覧ください。 https://www.ii-sys.jp/notes/1511 Google reCAPTCHAにサイトを登録する まずGoogle reCAPTCHAでドメインを追加してreCAPTCHAのキーを2種類(サイトキーとシークレットキー)取得しておきます。 送信フォームを修整する 【1】フォームを表示する部分にJavaScriptを追加 インプットフォームが設置してあるページに以下を加えます。 挿入する場所は<head>と</head>の間が一般的ですが、ページ表示速度を考えると</body>直前が良い等いろいろありますが、そのあたりは今回触れません。 私の場合は、<form>と</form>の間に挿入しました。 手書きのHTMLならまだしも、最近はほとんどのコンテンツがPHPによる出力になっていますので、ヘッダ出力部分に追記するだけですと他の全てのページにまで挿入されてしまい、表示速度に悪影響を与えてしまいます。ですのでヘッダ出力部分に「インプットフォームがある場合にのみ挿入」という振り分け処理を入れる必要があるのですが、将来的にインプットフォームの表示ページ名等に変更があった際に、ヘッダ部分の書き換えを覚えている自信もないので、<form>~</form>にまとめたという次第です。 <script src=”https://www.google.com/recaptcha/api.js?render=ここにサイトキーを入れる”></script> <script> grecaptcha.ready(function() { grecaptcha.execute(‘ここにサイトキーを入れる’, {action […]

最近すっかりWordPressから離れていたんですが、良くも悪くも情報量が豊富ですね。 WordPressは10年以上前(WordPress MEの頃)からいじってますが、どんどん複雑化してきて最近はhome.phpやらfront-page.phpやらindex.phpやらと、テンプレート構造を理解するのさえ大変です。 時間があったので何年か前に構築したサイトを手直ししていたところ、トップページのページネーションが効かなくなってしまいました。 100個近いカスタムフィールド・300超えのカテゴリ・function長すぎなコンテンツで、どのタイミングで表示されなくなったのか不明なまま、ネット上の情報を頼りにあれこれ試して半日が過ぎ、ようやく解決しました。 固定ページ用WP-PageNavi対策コード function.php function pagenavi_home($wp_query) { if (!is_admin() && $wp_query->is_main_query() && $wp_query->is_home()) { $wp_query->set(‘cat’, 5); $wp_query->set(‘post_type’, ‘iisys’); $wp_query->set(‘posts_per_page’, 12); } } add_action(‘pre_get_posts’, ‘pagenavi_home’); 3行目のcatはカテゴリーID5を指しています。不要であれば行ごと削除。 4行目のpost_typeはカスタム投稿タイプを指定。iisysは一例で、通常の投稿であればpostになります。 両方を指定したい場合には配列にします。 $wp_query->set(‘post_type’, array(‘post’, ‘iisys’)); 5行目のposts_per_pageは表示件数。記事数よりも多い数にするとページネーションは表示されません。 上記を書いたうえで、該当テンプレート(私の場合はindex.php)のquery_posts等を消してください。 以下は私の環境では効果ありませんでした。 管理画面の表示設定にある「1ページに表示する最大投稿数」を1件にする pa […]

上記のような画像がでてビックリされる方も多いと思います。当サイトでも数日の間、表示されてしまっていました。 パスワード、メッセージ、クレジットカード情報などを不正に取得しようとしている可能性があります。 してません…。 中にはそういったサイトもあると思いますが、SSL証明書を失効してしまっているサイトが大多数です。 常時SSLへの対応 Googleらが推し進めている常時SSL化がかなり浸透してきました。 常時SSL化とは、Webサイト全体をHTTPS化する(暗号化する)ことを言います。 以前は個人情報を送信するフォームを設置したページだけに使われるのが一般的でしたがここ数年で急速に常時SSL化が推し進められ、ブラウザによっては、SSL化されていないページは警告表示されるようにまでなってきました。 SSL化が進んだ背景についての詳細はこちらのサイトに詳しく書いてあります。 IISYSでは2017年よりLet’s Encryptを使った常時SSL試験運用をして参りましたが、証明書更新時にいくつかの問題に遭遇しましたので、レポートしておきます。 【現象】一部のドメインで自動更新が効かず、証明書の期限切れを起こしてしまう。 Webサーバーによるリダイレクト設定 well-knownディレクトリのパーミッション設定 WordPress等CMSを動かしている場合のHTTPステータスコードの問題 上記のような環境下でSSL証明書の更新がうまくいかずに期限切れを起こしてしまい、該当ドメインのサイトを開こうとするとブラウザ警告がでて表示されないという事象がネット上でも多く見受けられました。 該当ドメインの本来のルートディレクトリでは無く、認証専用のディレクトリを用意しておく方法で、多くの運用方法に対応することができます。 /usr/local/www/letsencrypt バーチャルドメイン運用の場合、上記のようなディレクトリを作成しておき、それをwebrootに指定します。 # certbot certonly –webroot -w /usr/local/www/letsencrypt -d DOMAINNAME 証明書が無事に発行されたら、Webサーバーの設定をしておきます。 Nginxの設定例 webroot.conf location ^~ /.well-know […]

ConoHa VPSがリニューアルされました。自社サーバーの移設先として使えそうなVPSサービスを実際に契約して試した結果を独自の視点から検証しました。

Windows 10 バージョン1803の更新プログラムKB4100403、週末様子を伺っていたのですがなかなか人柱情報が少ないようなので、今からメインPCに導入してみようと思います。 仮想環境で問題がなくてもメインPCだと全然変わってきたりするんですよね。 KB4100403(17134.81)の概要 Internet Explorerの問題により、Webページへの複数回の訪問で特定の非同期シナリオでWebワーカー間の通信が失敗する可能性があります。 更新されたタイムゾーン情報に関する追加の問題に対処します。 クローズドキャプションの設定がアップグレード後に保持される問題を解決します。 オーディオまたはビデオの再生が開始されている間に新しいオーディオエンドポイントを作成すると、Microsoft Edgeや他のアプリケーションが応答を停止する原因となる信頼性の問題が解決されます。 dGPUを持つ特定のハードウェアでWindows Helloの登録が失敗する可能性がある問題に対処します。 特定のベンダーのNVMeデバイスを搭載したシステムの電源回生に関する問題に対処します。 Intel SSD問題は対策済み。 東芝バッテリ問題も対策済みだが6月まで待てと。 私は4番目のオーディオ・ビデオが関係する不具合対策に期待。 2018年5月28日の正午になってもこのサイトの更新がなかったら、お察しください。 KB4100403(17134.81)ダウンロード先 Windows Update カタログ(KB4100403) KB4100403情報 以下2018年5月28日18時追記 更新が遅くなってしまいましたが、KB4100403更新プログラムのスタンドアロンインストールが無事に完了しバージョン17134.81になりました。 導入によるトラブルは一切ありませんでした。 ダウンロード時間を除いて、更新にかかった時間は3分程度、1回の再起動だけでした。 ただ更新後ログインをして、すぐにWindows Update画面を開いたところ真っ白で一瞬ドキッとしました。(KB410372あたりでWindows Updateが表示されないのを嫌というほどみたばかりなので。そのあたりの詳細はWINDOWS 10 APRIL 2018(1803)の不具合【前編】をご覧ください。) もう一回再起 […]

Windows 10 April 2018 Update (Windows 10 Version 1803)への大型アップデートが始まり、巷では不具合報告合戦が続いているようです。 私も参戦しようと思ったのですが、どうやら1803に辿り着く前のアップデートKB4103727にやられてしまったようで瀕死になりました。 スタートボタンが偶数回クリックしないと反応しない。 エクスプローラーにドライブ(C含む)が表示されない。 シャットダウンも再起動もできない。 ほぼ全てのアプリケーションが起動はするがすぐにフリーズする。 情報を調べようにもブラウザ(ChromeとFirefox)がすぐにフリーズ。 なぜかEdgeだけは機能しました。 普段使わないEdgeですが今回は役に立ちました。(ひょっとしてこれが狙い?) 更新プログラムを削除しようにも、フリーズして一覧表示されないので、思い切ってWindows 10 Version 1803へアップデートしてみることにしました。 最初のうちはサクサクと進むのに、途中から1%進むのに10分以上かかるという利用者の事を考えていなさすぎな仕様。 Microsoftに限ったことではありませんが、プログレスバーの表示は「全体の完了時間を予測してその割合」を表示するようにそろそろ改善してくれませんかね。 確か昔のWindowsインストーラは目安時間が表示されてましたが(40分とか表示されつつも平気で3時間とかかかってましたが)今の技術を使えばもっと正確な表示ができると思うのですが。 これが終わらなければ他に何もできない状況ですし、数字見ながらジーっと待ってると、もうね、詐欺にあった気分。 タバコ一箱無くなりましたがな。 ウサギと亀のウサギですか~っ! 大きな企業が大勢の人を使ってUIがどうのこうのと改善しやすい部分に時間割いて突き詰めるよりも、まずここをお願いします。 話が脱線してしましたが、画面の表示変わりました。 「以前のバージョンのWindowsを復元しています」 ( ゚ρ゚) まあ、、、システムファイルに不具合があったりすると正常にアップデートできないようなので無理もないですね。 暫く待つと、もとどおり瀕死のWindows 10 Version 1709が復元しました。 今度はセーフモードで起動してみました。 Windows 10はセ […]

見やすいコード表示をするhighlight.jsをさらに便利にするための拡張スタイルシート。WordPressであまり使われることのないイタリック体アイコンボタンを押すだけで、任意の範囲を強調表示できるようになります。

WordPressを使い慣れていて、ドメイン変更等も手動でsql置換して~とやった事がある方が「今回は楽にやってみたい」と、ナメてかかると意外とハマります。 ドキュメント読めば書いてあるんでしょうが、甘く見ているだけに慣れ親しんだ日本語ページをGoogleで探して斜め読みして取り掛かるものですからなおさら。 移転先サーバーにはWordPressをインストールしない。 これ重要です。 多くのサイトで「WordPressをインストールしておく」と書いてありますが、zipが解凍できなかったり、パーミッションの問題が発生したりと問題を引き起こします。 私もエラーが発生したので、サーバーコンソールでunzipのパス確認したり、installer.phpの該当部分を眺めてみたりしましたが、ディレクトリを削除するだけでOKでした。 新しいサーバーに設置するのは旧サーバーからダウンロードした2つだけ。 installer.php 20180000_XXXXXXX_archive.zip これだけの記事なんですけど、少し寂しいので他のポイントも挙げておきます。 installer.phpにアクセスする前にドキュメントルート(public_html等)を一旦707等にしておき、終わったら戻す。 nginxでキャッシュを使っている場合には止めておかないとハマる。 正常に動作することが確認できたらアップロードした2つ以外にも消しておいたほうが良さそうなファイル。 20180000_XXXXXXX_archive.zip installer.php database.sql installer-backup.php web.config installer-data.sql .htaccess (旧サイトで使用していた場合を除く) installer-log.txt Contact Form 7等でGoogleのreCAPTCHAを使っている場合などは「サイト所有者のエラー:サイトキーのドメインが無効です」と表示されていると思うので申請を忘れずに。 旧サイトへの301リダイレクト設定。

Windows 10 April 2018 前後で多発している不具合 多くの不具合が同時に発生しているようで、私もここ1週間メインPCと格闘してきました。 Windows 10 バージョン1803(RS4) Google ChromeやCortanaなどを開いてしばらくすると、OSを巻き込んでフリーズしたり不具合が発生する問題。 これらを解消するために、早速KB4103721という更新プログラムが配信されましたが、これが最悪。 KB4103721 Intel SSD 600p / Pro 6000pシリーズを搭載している場合に、起動しなくなる問題。 Microsoftからの情報 東芝BG3シリーズを搭載したデバイスでバッテリー残量表示が正常に表示されない問題。 Microsoftからの情報 IObitなどの特定アプリを使用している環境で、再起動ができなるなる問題。 海外情報サイト 上記に該当していない場合でも多くの不具合報告。 スタートボタンなどが押せなり、再起動もできない Windows Update で履歴が表示されない(=削除もできない) Windowsが起動しない Chromeの不具合が改善されていない Windows 10 バージョン1709(RS3)で安泰? 不具合発生時は私もWindows 10 バージョン1709(RS3)を使っていました。 1709用の更新プログラムKB4134196のMicrosoft情報に以下の記載がありました。 「このビルドには、KB4103731のすべての機能強化が含まれています。」 これが原因かと思いましたが、KB4134196はそもそもMobile用の更新プログラムなので今回の件とは関係なさそうです。 なんとか安定稼働するまでの道のり 世間で1803(RS4)の不具合が騒がれ始めた2018年5月上旬当初、私はまだ1709(RS3)を使っていました。 Chromeを開いて作業している最中にスタートボタンが効かなかったり、新しいウィンドウが開かなかったりと、パソコンがフリーズ気味になる。 再起動・シャットダウンをしようとしてもいつまでもクルクルで止まるので、電源ボタンを長押しで強制終了して改めて電源投入。 再起動後は快適に動作するものの、しばらくするとまた同様の症状に。 危険を感じたので外付けHDDに最新のデータをバックア […]

WordPress管理画面のユーザー一覧から不要な項目を削除・オリジナル項目を追加し、並び替えができるように設定する方法をコピペ可能なソースで紹介。

インデックス登録されましたが、サイトマップに送信していません Google Search Consoleのカバレッジで緑色の有効(インデックスに登録されている)になっているものの、「インデックス登録されましたが、サイトマップに送信していません」という詳細情報が気になりました。 クリックしてみると「例」としてURL一覧が表示されます。 そのURLをさらにクリックすると、UTF-8でエンコードされたURLが表示されます。 送信しているXMLサイトマップもUTF-8でエンコードをしていますし、URLの正規化も済んでいるのになぜ? じっくりと見比べてみると、XMLサイトマップのURLはスラッシュが「%2F」にパーセントエンコーディングされているのに対して、Googleでは「/」のままです。 サイトマップを出力しているphpソースを見てみると、PATH_INFOをrawurlencodeでエンコードしています。 rawurlencodeはRFC3986にもとづいて「-_.~」とアルファベット以外をすべてエンコードするようですので妥当なはずです。 Google独自仕様?と思ったのですが、RFC3986の3.4章に「スラッシュ (“/”) と疑問符 (“?”) の文字はパーセントエンコーディングする事を避けるほうがユーザビリティのためにはよい。」という記述がありました。 スラッシュはパーセントエンコードしないように修正 GoogleもRFCもスラッシュはパーセントエンコードしないと提唱しているのであれば、これに合わせるべきだと思い以下のように修正しました。 $r_page = rawurlencode($page); $r_page = str_replace(‘%2F’, ‘/’, $r_page); 修正後、XMLサイトマップの出力とGoogle Search ConsoleのURLを比較するとマッチしていましたので、これで解決です。

小中学校でZoomを使った遠隔授業を「安全」「簡単」に行うQRコードの作成方法と、実際に授業へ導くためのフォーマットの作成方法の紹介。

CS2用ライセンス認証サーバの停止に伴って、Photoshop・Illustrator・Premiere等をシリアルナンバーと共に無料でダウンロードできるようになっていますが、Windows 10では「動作を停止しました」とエラーになってしまう事が多いようです。 ※あくまでも正規ライセンスを所持している方が対象です。 ネットで検索をすると、この対策として「言語設定」の「アプリウインドウごとに異なる入力方式を設定する」にチェックを入れると良いという情報が多くヒットします。 しかし残念ながら、Windows 10 October 2018 Update (1809)以降ではこの手法は使えなくなってしまったようで、「デバイス」→「入力」→「キーボードの詳細設定」から「アプリウインドウごとに異なる入力方式を設定する」にチェックを入れてもPhotoshop等は起動しなくなってしまいました。 Windows 10 October 2018 (1809) 以降でAdobe CS2を起動する応急処置 以下の方法で2回に1回程度の確率で起動できます。 Photoshop等のアイコンを右クリックして「その他」→「タスクバーにピン留めをする」 タスクバーにできたアイコンをクリックする 「アプリウインドウごとに異なる入力方式を設定する」は関係なさそうなのでデフォルト(チェックなし)に戻しておく スタートにピン留めやデスクトップにショートカットを作って試してみましたが、なぜかタスクバーだけが起動確率が非常に高いです。 もっと確実な方法がありましたら教えてください。 2019年5月追記 Adobe CS2の公開ダウンロードは終了したようです。 https://www.ii-sys.jp/notes/1324 https://www.ii-sys.jp/notes/1900
